Samba (SMB) può avere un nome divertente ma è essenzialmente solo il supporto per la condivisione di file da Mac OS X a Windows. Poiché non è richiesto da tutti gli utenti Mac o per la condivisione Mac-to-Mac, è in realtà un’opzione di condivisione unica separata all’interno del pannello Condivisione file di Mac OS X e l’abilitazione consente a un PC Windows di connettersi al Mac senza alcun software aggiuntivo. Esaminiamo esattamente come abilitare questa funzione e come connettersi a un Mac condiviso da un PC Windows in rete in modo da poter scambiare file avanti e indietro con facilità.
Abilita la condivisione file da Mac a Windows in Mac OS X.
Per prima cosa è necessario abilitare la funzionalità di condivisione file da Windows a Mac, questa è una semplice preferenza per attivare le impostazioni di sistema OS X su Mac:
- Avvia “Preferenze di Sistema” e fai clic su “Condivisione”
- Fai clic sulla casella accanto a “Condivisione file” per attivarla
- Una volta attivata la condivisione dei file, selezionala e quindi fai clic sul pulsante “Opzioni …”
- Fai clic sulla casella di controllo accanto a “Condividi file e cartelle usando SMB (Windows)”
- Ora fai clic sulla casella accanto agli account utente che vuoi condividere o accedere da Windows: quando fai clic per abilitare la condivisione SMB su un account utente, ti verrà chiesta la password
- Clicca su “Fatto”
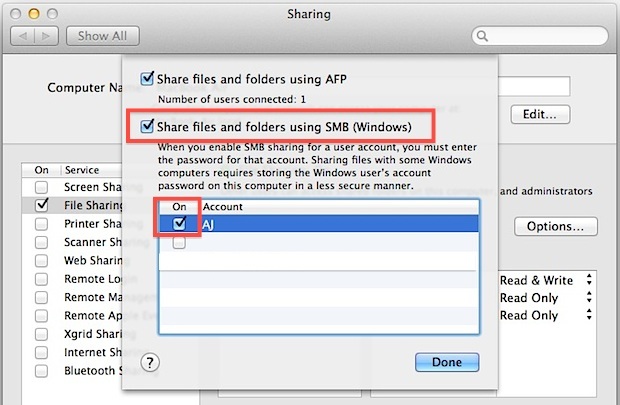
Con SMB abilitato, ora possiamo connetterci dal PC Windows al Mac. Se conosci già l’indirizzo IP Mac puoi saltare questa prima parte di questo e andare direttamente al PC Windows per accedere alla directory degli utenti condivisi.
Collegati alla condivisione di file Mac da un PC Windows
Con la condivisione di file SMB e Windows abilitata, ora puoi connetterti al Mac da qualsiasi PC Windows. Innanzitutto avrai l’indirizzo IP Mac a cui ti devi connettere, quindi ti collegherai a quello da Windows:
- Tornando al pannello delle preferenze di sistema “Condivisione”, prendi nota dell’indirizzo IP del tuo Mac come mostrato di seguito, elimina la parte afp: // e presta attenzione ai numeri nel formato di x.x.x.x.
- Dal PC Windows che si connette al Mac:
- Vai al menu Start e scegli “Esegui” o premi Control + R dal desktop di Windows
- Inserisci l’indirizzo IP del Mac nel formato di \ 192.168.1.9 \ e scegli “OK”
- Inserisci l’accesso e la password degli utenti Mac OS X condivisi e fai clic su “OK”
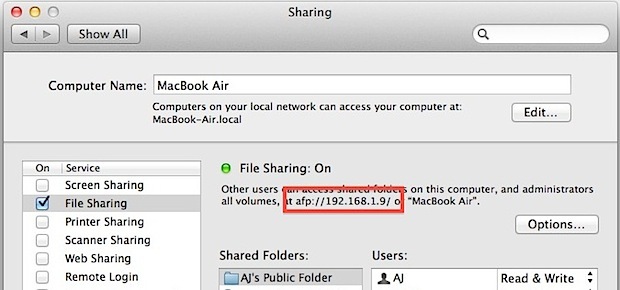
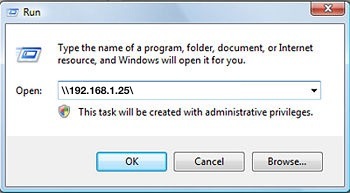
L’accesso alla directory Mac condivisa e ai file utente vengono visualizzati come qualsiasi altra cartella all’interno di Windows. Sei libero di copiare o accedere a singoli file o di eseguire attività più sostanziali come spostare una libreria di iTunes da un PC Windows a un Mac.
Questo processo di connessione al Mac dovrebbe essere identico da Windows XP, Windows Vista, Windows 7, Windows 10 e Windows 8 o RT e abilitare la condivisione dei file sul Mac è lo stesso in Mac OS X 10.6 Snow Leopard, 10.7 Lion, 10.8 Mountain Lion e OS X Mavericks 10.9 e OS X Yosemite 10.10.x. SAMBA è stato un protocollo Mac supportato per un tempo molto lungo, quindi tecnicamente scoprirai che anche i vecchi Mac e le versioni OS X saranno supportati da questo.
Connessione a un PC Windows da un Mac
Andando nella direzione opposta, è possibile connettersi a un PC Windows condiviso molto facilmente da un Mac con OS X:
- Da OS X Finder, premi Command + K per convocare “Connect To Server”
- Scegliere il pulsante “Sfoglia” per sfogliare le condivisioni di rete disponibili, facendo doppio clic sulla condivisione per inserire un accesso
- O: nel campo “Indirizzo server”, inserisci semplicemente l’IP della condivisione Windows per connettersi a preceduto da smb: //
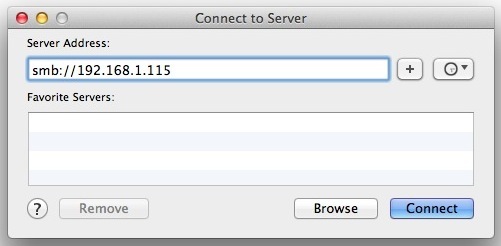
Ad esempio, per connettersi a una condivisione Windows su 192.168.1.115, l’indirizzo smb sarebbe: smb: //192.168.1.115
Si noti che un problema con alcune versioni di OS X Mavericks causa smb: // di usare Samba2 piuttosto che Samba1, che potrebbe causare errori di connessione con alcuni server. Se si verifica un problema con la connessione a una condivisione Windows NAS o SMB da OS X 10.9 Mavericks, è possibile utilizzare forzatamente Samba1 con il prefisso cifs: // in questo modo: cifs: //192.168.1.115 – questo non è il caso con OS X Yosemite o altre versioni di OS X.
E i file .DS_Store?
A seconda delle impostazioni del PC Windows, è possibile visualizzare alcuni file .DS_Store sul file system Mac. Questi sono normali, ma se sei seccato da loro, puoi disabilitare i file .DS_Store inserendo il seguente comando di scrittura dei default nel terminale di OS X:
i valori predefiniti scrivono com.apple.desktopservices DSDontWriteNetworkStores true
Se li vuoi indietro, basta passare a “false” alla fine.








