In ogni caso, prestare particolare attenzione quando si rimuovono gli allegati in questo modo, poiché non è possibile recuperare l’allegato di posta localmente dopo che sono stati rimossi dall’app di posta. Per questo motivo, se si intende eliminare molti allegati da molte e-mail, si consiglia di eseguire in anticipo un backup manuale della directory degli allegati, che vedremo anche in seguito mostrando dove sono archiviati i file degli allegati in OS X.
Rimuovi allegati da una singola email in OS X Mail
Per scaricare gli allegati per un singolo messaggio di posta elettronica:
- Dalla posta in arrivo, selezionare il messaggio e-mail per rimuovere l’allegato o aprire direttamente l’e-mail
- Vai alla finestra Messaggi e seleziona “Rimuovi allegati”
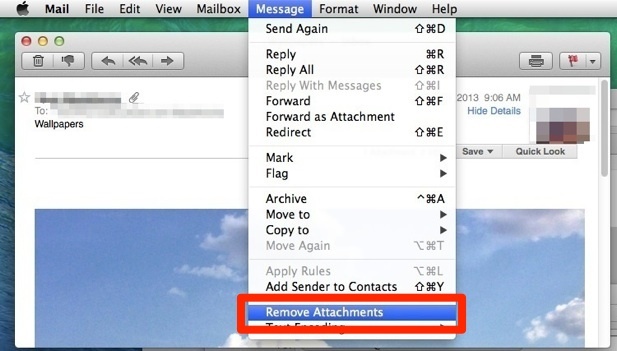
Qualsiasi email con l’allegato rimosso in questo modo mostrerà ora il seguente messaggio al posto dell’allegato stesso:
[L’allegato nomefile.jpg è stato rimosso manualmente]
Se hai le anteprime delle immagini di posta disattivate, un piccolo file di testo da 1kb chiamato “Mail Attachment” sarà in bundle con il messaggio, che contiene lo stesso messaggio.
Rimozione bulk di allegati da più messaggi e-mail nell’app Mail
Questo non è necessariamente raccomandato a meno che non si prenda il tempo di fare il backup di tutti gli allegati prima, altrimenti si potrebbe perdere definitivamente l’accesso ai file allegati.
- Dalla posta in arrivo dell’app Mail principale, premi Comando + A per selezionare tutto
- Apri il menu Messaggi e seleziona “Rimuovi allegati”
È possibile ripetere il processo per bozze, cartella inviata e Cestino se necessario.
Sulla base dell’esperienza ripetuta, può essere una buona idea ricostruire la casella dopo la cancellazione di massa degli allegati per evitare peculiarità con l’app di posta.
Posizione degli allegati di posta elettronica in Mac OS X per backup manuali
I dati di posta e gli allegati vengono automaticamente sottoposti a backup da Time Machine, ma se vuoi eliminarli tutti dall’app Mail, puoi prima eseguire il backup manuale. In genere, tutti gli allegati di posta sono memorizzati nella seguente directory:
~ / Libreria / Mail / V2 /
È possibile eseguire manualmente il backup dell’intera directory, se necessario copiandolo su un’unità esterna o altrove sul Mac.
Il backup dell’intera directory catturerà tutto per la posta in arrivo dell’app Mail e tutti gli account di posta. Se preferisci essere più specifico, scoprirai che l’apertura della directory V2 rivelerà il nome (o nomi) di configurazione degli account e-mail da utilizzare con l’app Mail, e seppellito in tali directory in un labirinto di file un po ‘confuso è il dati allegati, generalmente in una sottodirectory come questa:
IMAP-email@address/INBOX.mbox/21489C-1481F-812A-B2814/Data/Attachments/
All’interno della sottodirectory Attachments ci saranno anche altre sottodirectory, etichettate casualmente come numeri, contenenti sottodirectory aggiuntive con i file allegati stessi. Sì, la struttura delle directory sembra inutilmente complicata.
Ecco un esempio di finestra del Finder con una cartella degli allegati aperta in vista gerarchia:
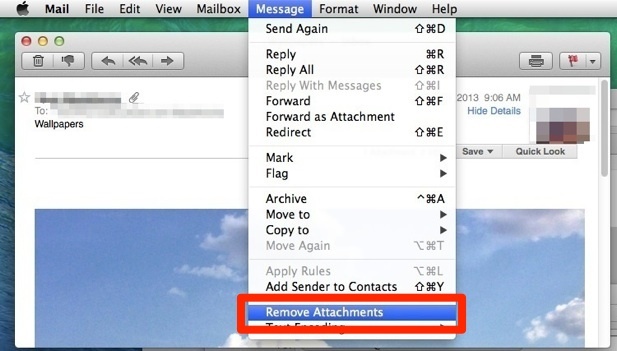
A causa della complessa struttura delle directory, è spesso più semplice copiare o eseguire il backup dell’intera directory ~ / Library / Mail / V2 / piuttosto che cercare singoli file. Andare a quella rotta rende inoltre più semplice ripristinare gli allegati all’app Mail, poiché tutto ciò che è necessario è il trascinamento / copia dell’intera directory V2 nella directory ~ / Library / Mail /.
Indipendentemente dal fatto che sia necessario eseguire il backup e l’eliminazione della cartella degli allegati di posta è compito dell’utente, ma se si scopre che occupa molto spazio su disco eseguendo la scansione di un’unità con un’app come OmniDiskSweeper, potrebbe essere uno sforzo utile per quelli con spazio su disco molto limitato.








