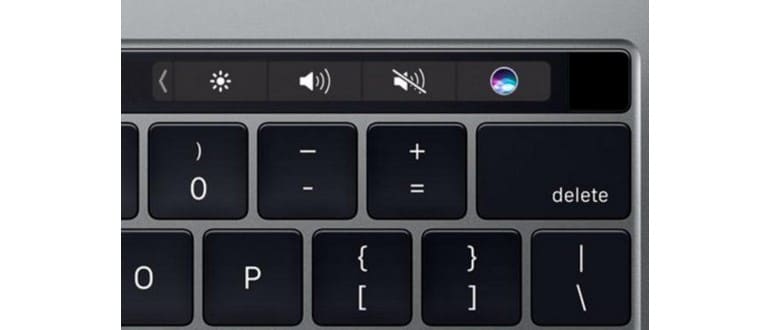Il MacBook Pro con Touch Bar memorizza dati aggiuntivi relativi alla Touch Bar e al sensore Touch ID che non vengono eliminati automaticamente durante la formattazione o la reinstallazione di macOS. Se desideri rimuovere completamente tutti i dati della Touch Bar, dovrai seguire un processo manuale suddiviso in più passaggi.
Questa operazione è necessaria solo per i modelli di MacBook Pro dotati di Touch Bar e si rende utile soprattutto in situazioni come la vendita del dispositivo, il ripristino alle impostazioni di fabbrica o l’invio per assistenza. A meno che tu non stia affrontando una di queste circostanze, di solito non è necessario eliminare i dati della Touch Bar.
Come cancellare i dati Touch ID su MacBook Pro con Touch Bar
Hai bisogno di rimuovere tutte le informazioni Touch ID e i dati di configurazione da un Mac con Touch Bar? Ecco la procedura da seguire:
- Riavvia il Mac e tieni premuti i tasti Command + R per entrare nella modalità di ripristino.
- Nella schermata «Utility macOS», accedi al menu «Utilità» e seleziona «Terminale».
- Quando si apre la riga di comando, digita il seguente comando e premi Invio:
- Quando ti viene chiesto, digita «sì» per confermare l’operazione.
- Infine, apri il menu Apple e scegli «Riavvia» per riavviare il Mac normalmente, oppure procedi con altre attività come reinstallare macOS o formattare il Mac, se necessario.
xartutil –erase-all
Dopo il riavvio, i dati della Touch Bar saranno stati rimossi.
Ricorda che è fondamentale avviare il Mac dalla modalità di ripristino (o da Internet Recovery) per eseguire questa operazione. Ti consiglio di farlo prima di ripristinare le impostazioni di fabbrica o di eseguire altre operazioni come la reinstallazione di macOS.
È importante sottolineare che la cancellazione dei dati della Touch Bar non è una soluzione per problemi legati alla Touch Bar stessa; non è un passaggio di risoluzione dei problemi, anche se potrebbe risultare utile in situazioni particolari.
Se ti stai chiedendo cosa accade se provi a eseguire questo comando su un Mac senza Touch Bar, il risultato sarà un errore simile a questo:
«Xartutil: ERRORE: questo hardware non supporta il servizio di recupero xART.»
Molti utenti Mac non sono a conoscenza del fatto che la Touch Bar possiede uno spazio di archiviazione dati dedicato, ma Apple conferma questa informazione in un articolo consultabile sul loro sito.
Aggiornamenti e novità nel 2024
Nel 2024, Apple ha continuato a migliorare l’integrazione della Touch Bar con macOS, con aggiornamenti che ottimizzano la sua funzionalità e la rendono ancora più intuitiva. Inoltre, ci sono state segnalazioni di nuove applicazioni che sfruttano al meglio la Touch Bar, rendendo l’interazione utente-dispositivo ancora più fluida e coinvolgente.
La sicurezza dei dati continua ad essere una priorità. Con gli aggiornamenti di sicurezza recenti, Apple ha reso ancora più difficile l’accesso non autorizzato ai dati personali memorizzati su dispositivi con Touch Bar. Assicurati di tenere sempre il tuo sistema operativo aggiornato per sfruttare queste nuove funzionalità di sicurezza.
Infine, per chi è appassionato di personalizzazione, ci sono sempre più opzioni per personalizzare la Touch Bar, permettendo agli utenti di creare scorciatoie e strumenti che si adattano perfettamente al proprio flusso di lavoro. È un ottimo momento per esplorare le potenzialità della Touch Bar e rendere la tua esperienza su MacBook Pro ancora più unica!