Ognuno di questi trucchi funziona per selezionare gruppi di file in qualsiasi vista di elenco del Finder, che si tratti di icone, elenchi, colonne o Cover Flow.
Come selezionare più file su Mac: 4 modi
Copriremo quattro diversi modi per selezionare più file contemporaneamente in MacOS o Mac OS X, incluso l’uso di modificatori di clic, trascinamento e scorciatoie da tastiera. Questi trucchi di selezione multi-file funzionano in tutte le versioni del software di sistema Mac OS.
Selezionare Gruppo contiguo di file con il clic + trascina o Maiusc + clic
Più file possono essere facilmente selezionati in Mac OS X usando Click + Drag, che funziona esattamente come sembra; fai clic e continua a tenere premuto il clic mentre trascini all’interno di una finestra per disegnare una casella di selezione e selezionare più file.
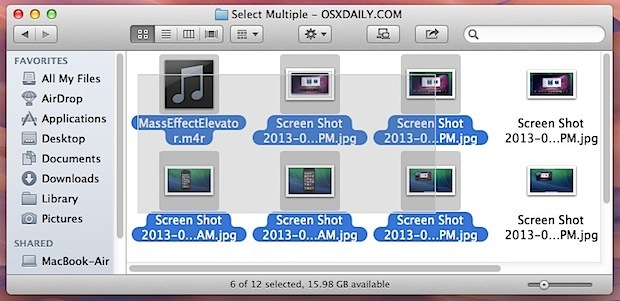
Un’altra opzione è usare Shift + Click, che funziona anche per selezionare gruppi di file contigui nel Finder di Mac OS X. Seleziona il primo file, tieni premuto il tasto Maiusc, quindi fai clic sull’ultimo file e selezionerai immediatamente tutti i file tra questi due file.
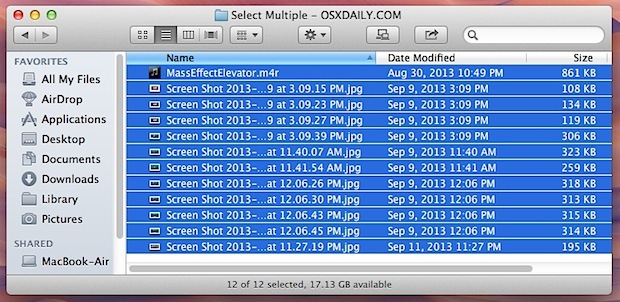
Entrambi questi metodi funzionano con i file elencati in modo contiguo (ovvero, l’uno accanto all’altro in qualsiasi vista), ma non funzionano se si sta cercando di selezionare i file che non sono raggruppati direttamente insieme. Questo è quando vorrete usare Command + Click.
Seleziona più file non adiacenti con comando + clic
Comando + clic consente di selezionare più file che non sono uno di fianco all’altro in una vista del Finder. Questo può essere variato secondo necessità, indipendentemente dal fatto che si tratti di un altro file o di un file nella parte superiore di una vista elenco e di altri due file nella parte inferiore o in qualsiasi altra varietà intermedia.
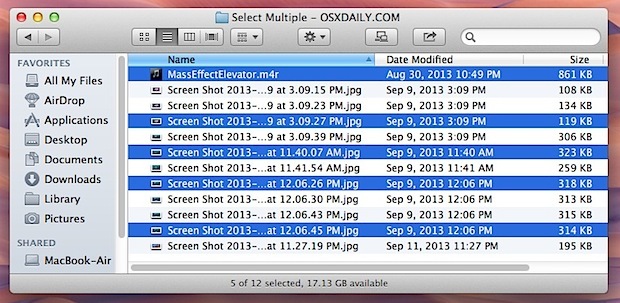
Puoi scorrere una finestra del Finder e selezionare più elementi mentre vai giù, ricorda solo di tenere premuto il tasto Comando quando selezioni un nuovo file (s).
Il comando + Clic può anche funzionare per sottrarre e deselezionare i file che sono già stati selezionati. Ad esempio, puoi usare Comando + A per selezionare tutto, oppure Maiusc + Fai clic per selezionare un grande gruppo di file, quindi usa Comando + Clicca per deselezionare con precisione alcuni file che non vuoi siano selezionati attivamente nel gruppo.
Seleziona tutti i file in una finestra con il comando + A
Seleziona tutto è abbastanza auto-esplicativo, seleziona in una determinata finestra del Finder ed è solo una questione di premere Comando + A, la scorciatoia da tastiera Seleziona tutto.
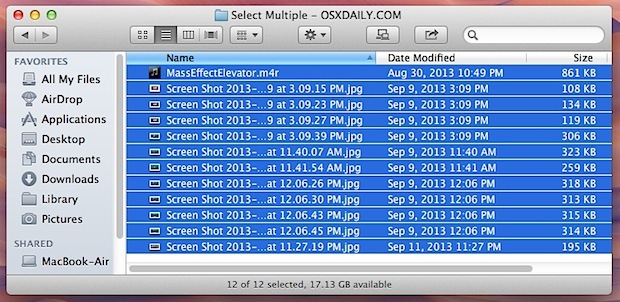
Questo è stato intorno per un tempo molto lungo, e diverso dal rettangolo di disegno, è probabilmente il trucco più conosciuto per lavorare con gruppi di file. Per coloro che non sono appassionati delle scorciatoie da tastiera, puoi anche selezionare tutti i file in una finestra tirando verso il basso il menu Modifica e scegliendo “Seleziona tutto”.
Come menzionato nel trucco precedente, utilizzare Seleziona tutto insieme a Comando + Fare clic per deselezionare le cose che non si desidera è molto utile.
Infine, lavorare con più file può essere più semplice se la barra di stato del Finder è sempre attiva, poiché si aggiorna come file selezionati, fornendo un conteggio in tempo reale dei documenti totali selezionati. Quello e più trucchi del Finder possono essere trovati qui.








