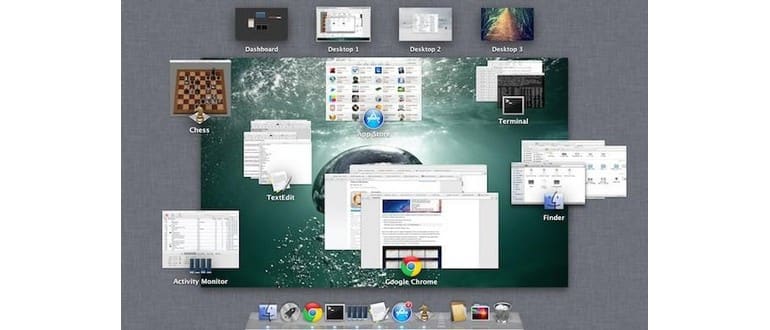Aumentare la velocità delle animazioni di Mission Control può rendere Mac OS X notevolmente più reattivo mentre si passa da una finestra all’altra, spazi e app all’interno della funzione. È un’operazione semplice e reversibile, nel caso decidessi di tornare indietro. Per iniziare, apri il Terminale. Questi comandi funzionano da Lion, Mountain Lion e versioni successive.
Velocizza le animazioni di Mission Control
Applicando questa modifica, noterai un miglioramento significativo nella velocità di Mission Control, mantenendo comunque un’animazione fluida:
defaults write com.apple.dock expose-animation-duration -float 0.15
Dopo aver eseguito il comando, riavvia il Dock per applicare le modifiche:
killall Dock
Ora esegui un gesto con tre dita verso l’alto o il basso per vedere la differenza di velocità.
Animazioni di Mission Control super veloci
Se desideri animazioni estremamente rapide, utilizza il seguente comando:
defaults write com.apple.dock expose-animation-duration -float 0.1
Ancora una volta, ricorda di riavviare il Dock:
killall Dock
Come avrai intuito, puoi regolare la velocità delle animazioni cambiando il numero dopo il flag -float: un numero più alto rende l’animazione più lenta, mentre un numero più basso la rende più veloce. L’impostazione predefinita è di circa 0,2 o 0,25, quindi qualsiasi valore superiore a questo inizierà a rallentare l’animazione. Tieni presente che numeri interi faranno rallentare ulteriormente l’animazione, simile all’effetto di tenere premuto il tasto Maiusc.
Rallentando le animazioni di Mission Control
Se desideri rendere le animazioni più lente, puoi farlo facilmente, ma fai attenzione: potrebbe diventare fastidioso per l’usabilità:
defaults write com.apple.dock expose-animation-duration -float 1
Dopo di che, riavvia il Dock:
killall Dock
Disattivare le animazioni di Mission Control
Se preferisci rimuovere completamente le animazioni, puoi farlo. Così Mission Control apparirà semplicemente senza animazione:
defaults write com.apple.dock expose-animation-duration -float 0
Non dimenticare di uccidere il Dock per applicare le modifiche:
killall Dock
Tieni presente che disattivare le animazioni può risultare piuttosto fastidioso, e a meno che tu non stia mirando a preservare la frequenza dei fotogrammi per qualche motivo specifico, potrebbe non essere una scelta piacevole.
Tornare alle velocità di animazione di Mission Control predefinite
Vuoi che Mission Control torni alle impostazioni originali? Utilizza il seguente comando per ripristinare eventuali personalizzazioni e tornare all’impostazione di default:
defaults delete com.apple.dock expose-animation-duration; killall Dock
Scopri di più sui nostri suggerimenti per Mission Control e sfrutta al massimo la tua esperienza su Mac!
Novità nel 2024 per Mission Control
Nel 2024, Apple ha introdotto alcune nuove funzionalità per migliorare ulteriormente l’esperienza di Mission Control. Tra queste, l’integrazione con le nuove app di produttività e la possibilità di personalizzare ulteriormente le animazioni. Gli utenti possono ora scegliere tra diversi stili di animazione, rendendo l’interfaccia non solo più veloce, ma anche più personale. Inoltre, la compatibilità con i nuovi dispositivi Apple garantisce un’esperienza fluida e reattiva su tutti i modelli aggiornati.
In aggiunta, con l’ultima versione di macOS, Apple ha ottimizzato l’utilizzo della memoria di sistema durante l’esecuzione di Mission Control, riducendo il carico sulle risorse e migliorando la reattività complessiva. Gli utenti possono aspettarsi un passaggio da un’app all’altra ancora più veloce e senza interruzioni. Non dimenticare di tenere il sistema aggiornato per sfruttare tutte queste novità!