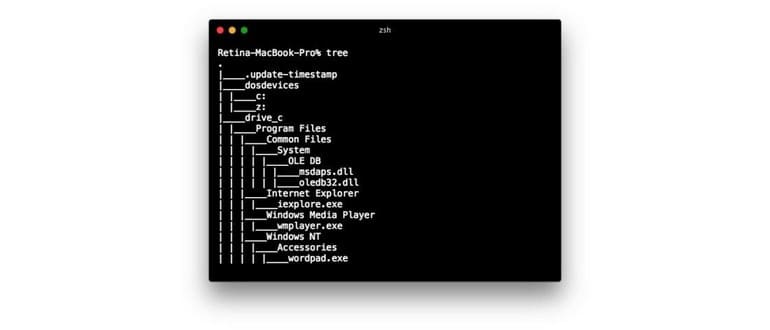Gli utenti Mac provenienti dal mondo Unix sarebbero felici di sapere come replicare il comando «tree» di Unix su macOS e Mac OS X. Esistono diversi metodi per visualizzare la struttura ad albero delle cartelle nel Terminale di Mac OS X. In questo articolo, esploreremo un semplice alias per ottenere un albero equivalenti, oltre a come installare il comando Tree nativo su un Mac, proprio come avviene in Ubuntu o in altre distribuzioni Linux.
Questo articolo è chiaramente orientato agli utenti della riga di comando, ma se trascorri più tempo nel Finder di Mac, potresti trovare utile includere file e contenuti delle cartelle in modo ricorsivo. Questo approccio, sebbene simile, non visualizza un albero di directory nel Terminale.
Crea un albero equivalente per visualizzare le directory nel Terminale di Mac OS X.
Un semplice alias ti permetterà di visualizzare le directory dalla riga di comando di Mac OS:
- Avvia Terminal o iTerm se non lo hai già fatto.
- Apri il tuo profilo .bashrc o .zshrc nel tuo editor di testo preferito. Utilizzeremo nano per semplicità:
- Su una nuova riga, incolla il seguente alias:
- Premi Control + O e Control + X per salvare e uscire da nano (o esci da vim o emacs come al solito). Il tuo comando tree per la stampa degli alberi delle directory è ora pronto per l’uso.
nano .zshrc
alias tree=»find . -print | sed -e ‘s;[^/]*/;|____;g;s;____|; |;g'»
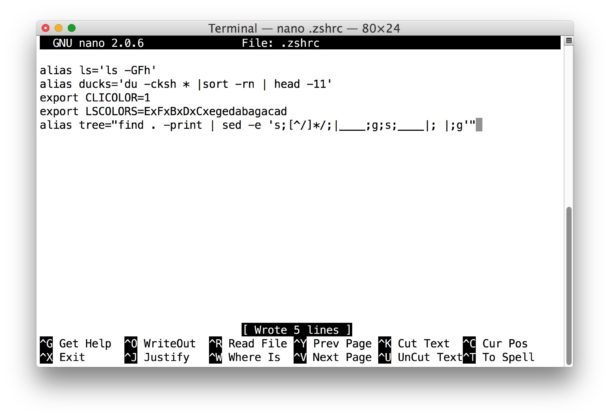
Apri un nuovo Terminale o ricarica il tuo profilo Terminale, e sei pronto per usare il nuovo alias dell’albero.
Mostra la struttura ad albero delle directory con ‘tree’ su Mac
Ora che hai implementato il tuo alias, puoi utilizzare il comando ‘tree’ per visualizzare la struttura gerarchica della cartella o directory di lavoro presenti sulla riga di comando. Ad esempio, se ti trovi nella root / di un Mac e premi ‘tree’, visualizzerai la struttura gerarchica di tutto sul Mac (questo richiederà un po’ di tempo e non è consigliato, ma offre una dimostrazione di come funziona).
albero
Il comando ‘tree’ è estremamente utile nelle sottodirectory che contengono un certo livello di dati; altrimenti, rischi di visualizzare l’intera struttura del filesystem dalla directory corrente.
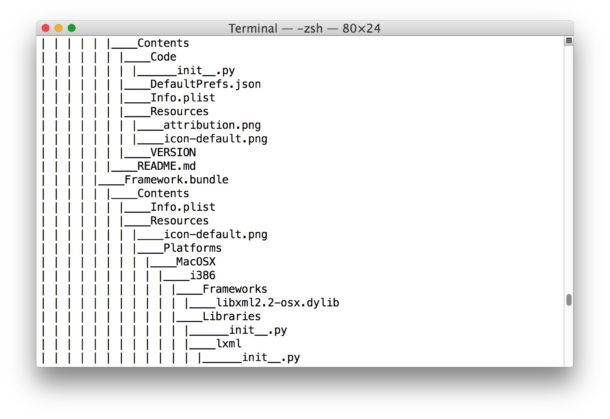
Installazione di ‘tree’ per il Terminale di Mac
Se desideri un maggiore controllo su ‘tree’, come la possibilità di specificare una directory, o semplicemente vuoi l’equivalente esatto del comando ‘tree’ del mondo Unix, puoi utilizzare Homebrew o MacPorts per installare il comando direttamente in macOS e Mac OS X:
Installazione di ‘tree’ con Homebrew:
preparare l’albero di installazione
Installazione di ‘tree’ con MacPorts:
sudo port install tree
La mia preferenza va a Homebrew, ma utilizza ciò che funziona meglio per te. Una volta installato, digitando ‘tree’ verrà visualizzato l’albero delle cartelle di qualsiasi directory sul Mac.
Nota: per evitare conflitti, non vorrai utilizzare un alias di albero nel primo passaggio e installare anche il comando tree. Puoi implementare entrambi, ma probabilmente vorrai rinominare l’alias in ‘treed’ o qualcosa di simile.
Novità nel 2024: albero e oltre
Nel 2024, ci sono state alcune novità interessanti per gli utenti di macOS. Oltre al classico comando ‘tree’, puoi ora sfruttare strumenti di visualizzazione delle directory più avanzati. Applicazioni come ‘ForkLift’ e ‘Commander One’ offrono interfacce grafiche che semplificano la navigazione tra le cartelle, permettendo di vedere la struttura ad albero in modo intuitivo.
Inoltre, molti utenti stanno scoprendo l’integrazione di ‘Automator’ per creare flussi di lavoro personalizzati, che possono includere il comando ‘tree’ per generare report visivi delle directory. Questo è particolarmente utile per coloro che lavorano con grandi quantità di dati e necessitano di una panoramica chiara delle loro strutture di file.
Infine, se sei un appassionato di programmazione, considera l’uso di script Python o AppleScript per automatizzare la generazione di alberi di directory e ottenere output personalizzati. Le possibilità sono infinite, e con un po’ di creatività, puoi ottimizzare drasticamente la tua esperienza di gestione dei file su Mac!