
Il risultato finale? L’intera libreria musicale copiata da un dispositivo iOS a un computer, pronta per iTunes o qualsiasi altro lettore multimediale che desideri utilizzare. Cominciamo!
Trasferire musica da iPhone, iPod o iPad a iTunes su un computer gratuitamente
Questo processo ti permetterà di copiare tutta la musica dal tuo dispositivo a un Mac o PC Windows:
- Disattiva la sincronizzazione automatica in iTunes, vai su Preferenze di iTunes > Dispositivi > seleziona «Impedisci la sincronizzazione automatica dell’hardware di iOS», quindi esci da iTunes.
- Scarica iExplorer da qui (gratuito per Mac OS X e Windows) e installalo.
- Collega l’iPhone, l’iPad o l’iPod al computer tramite USB.
- Avvia iExplorer e fai clic sulla freccia accanto al nome del dispositivo iOS, poi clicca sulla freccia accanto a «Media» e infine di nuovo su «iTunes_Control».
- Trascina l’intera cartella «Music» in una posizione sul desktop; questa è tutta la tua musica e potrebbe richiedere del tempo per il trasferimento.
- Esci da iExplorer al termine.
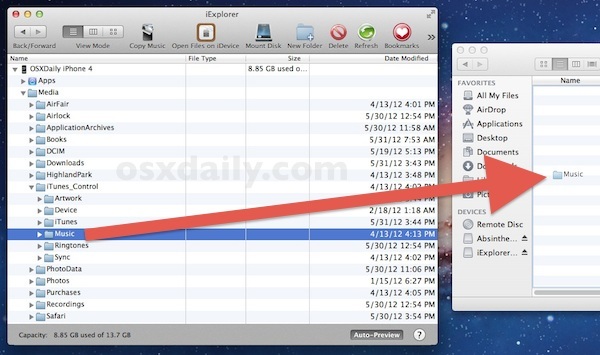
Al termine, tutta la musica sarà stata copiata con successo dal dispositivo iOS al Mac o PC, mantenendo anche i brani memorizzati sull’iPod/iPhone.
Se sei soddisfatto del risultato, puoi fermarti qui, ma la directory «Music» contiene la musica in un formato piuttosto insolito, con canzoni raggruppate in cartelle «F ##» e nomi di file poco significativi. Il modo più semplice per ordinare e rinominare questi file è utilizzare iTunes per importare la cartella. Se utilizzi iTunes per la gestione generale dei contenuti, ti consiglio di completare anche questo processo secondario.
Importare la musica copiata in iTunes
Se desideri importare la musica che hai appena copiato da iPod o iPhone in iTunes, ecco cosa devi fare:
- Disconnetti iPhone, iPad, iPod dal computer e riavvia iTunes.
- Apri le Preferenze e fai clic su «Avanzate».
- Assicurati di abilitare «Mantieni iTunes Media Organizzato» e «Copia i file su iTunes Media Folder».
- Torna al desktop e trascina l’intera cartella «Music» sull’icona di iTunes o nella finestra di iTunes, in modo che iTunes importi tutta la musica.

Se utilizzi l’alias di cartella «Aggiungi automaticamente a iTunes», puoi anche trascinare la cartella Musica copiata in quella directory per migrare tutta la musica in iTunes. Qualunque sia il metodo scelto, troverai i brani memorizzati sul dispositivo iOS ora disponibili in iTunes sul computer.
È una buona idea riattivare la sincronizzazione automatica in iTunes dal pannello delle preferenze Dispositivi.
Utilizzi e vantaggi del trasferimento musicale
Ci sono molte ragioni per cui potresti voler trasferire la tua musica. Questo metodo è particolarmente utile se il tuo computer precedente ha smesso di funzionare o è andato perso, e ti ritrovi con un nuovo computer. In questa situazione, non puoi semplicemente sincronizzare il dispositivo con il nuovo computer senza rischiare di perdere dati, poiché non avrai le cartelle di backup originali. Tuttavia, questo metodo ti consente di mantenere la tua musica estraendo la libreria dall’iPod o iPhone al computer, che può poi essere nuovamente sincronizzato come al solito. Speriamo che le versioni future di iTunes gestiscano questo processo in modo nativo per i dispositivi autorizzati, perché è davvero utile e semplifica molto la vita.
Inoltre, con l’arrivo di nuove tecnologie e aggiornamenti frequenti, è sempre bene tenere d’occhio i nuovi metodi e strumenti disponibili. Non dimenticare di esplorare anche altre applicazioni che potrebbero facilitare ulteriormente il trasferimento dei tuoi brani preferiti. Con un po’ di ricerca e sperimentazione, puoi trovare soluzioni che si adattano perfettamente alle tue esigenze e migliorano la tua esperienza musicale.









