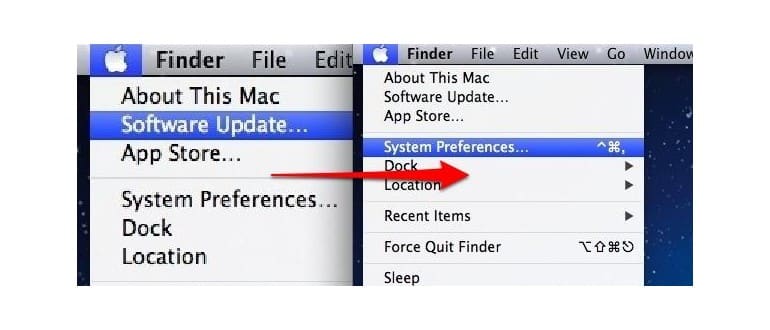Se hai notato che il display del tuo Mac appare sfocato, ci sono alcune soluzioni comuni da esaminare prima di pensare che ci sia un problema hardware. Allo stesso modo, se il testo sullo schermo non sembra nitido, potrebbe essere dovuto a impostazioni errate all’interno di macOS. Con questo in mente, ecco alcuni suggerimenti per risolvere il problema dello schermo sfocato e ottimizzare l’antialiasing dei font per garantire una visualizzazione ottimale.
Scelta della risoluzione del display corretta
Per impostazione predefinita, i Mac utilizzano sempre la migliore risoluzione ottimale, ma è facile che questa possa essere cambiata accidentalmente, sia da un precedente proprietario sia da un utente distratto. La risoluzione influisce notevolmente sulla chiarezza dei caratteri e degli elementi visivi. Ecco come impostare la risoluzione corretta per il tuo Mac:
- Apri le Preferenze di Sistema dal menu Apple e seleziona «Monitor».
- Sotto la scheda «Display», scegli la risoluzione più alta disponibile nell’elenco: per i display LCD, questa è la risoluzione nativa.
Dai un’occhiata a questo esempio per vedere la differenza che una corretta impostazione della risoluzione può fare:
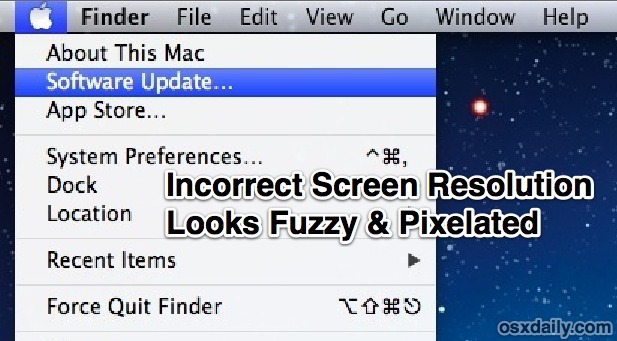
Confronta questa immagine con la seguente:
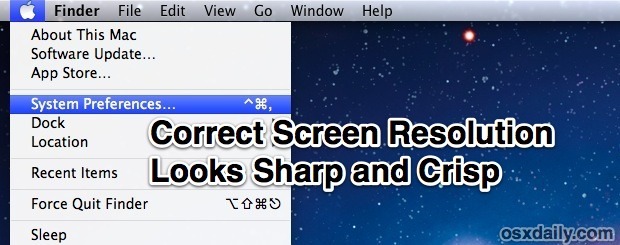
Assicurarsi che l’arrotondamento dei caratteri sia abilitato
Il passo successivo è verificare che l’antialiasing sia attivato. Questa opzione è attiva di default, ma potrebbe essere stata disattivata accidentalmente. Ecco come controllare:
- Apri le Preferenze di Sistema dal menu Apple e clicca su «Generale».
- Nella parte inferiore del pannello delle preferenze, seleziona la casella accanto a «Usa livellamento font LCD quando disponibile».
- Puoi anche considerare di regolare la dimensione minima per la levigatura dei caratteri; 8 è l’impostazione predefinita e tende a funzionare meglio nella maggior parte dei monitor.
Per la maggior parte degli utenti, i suggerimenti sopra sono sufficienti, ma se hai familiarità con i comandi di scrittura, puoi approfondire ulteriormente le impostazioni dell’antialiasing.
Modifica dell’intensità di smussamento dei caratteri in macOS
Infine, se ti senti a tuo agio con il Terminale, c’è un modo per modificare le impostazioni di smussamento dei font. Queste opzioni erano disponibili nelle Preferenze di Sistema, ma Apple ha semplificato il processo scegliendo per te l’impostazione predefinita.
Levigatura media dei caratteri:
defaults -currentHost read -globalDomain AppleFontSmoothing -int 2
Levigazione dei caratteri leggera:
defaults -currentHost read -globalDomain AppleFontSmoothing -int 1
Forte smussamento dei caratteri:
defaults -currentHost read -globalDomain AppleFontSmoothing -int 3
Puoi ripristinare qualsiasi di queste regolazioni di arrotondamento dei font con il seguente comando:
defaults -currentHost delete -globalDomain AppleFontSmoothing
Novità nel 2024: miglioramenti e consigli per la visualizzazione
Nel 2024, Apple ha introdotto ulteriori miglioramenti nelle impostazioni di visualizzazione per garantire una qualità dell’immagine ancora migliore. Assicurati di aggiornare il tuo macOS all’ultima versione per beneficiare di queste ottimizzazioni. Inoltre, considera di utilizzare monitor esterni compatibili con le nuove tecnologie di visualizzazione, come il supporto per HDR, che possono davvero elevare la tua esperienza visiva.
Infine, ricorda di dare un’occhiata alle impostazioni di accessibilità di macOS. Queste offrono opzioni aggiuntive per migliorare la leggibilità e la visibilità, specialmente per chi ha esigenze visive particolari. Non sottovalutare l’importanza di un buon settaggio: un display ben regolato può fare la differenza tra un lavoro produttivo e una frustrazione continua.