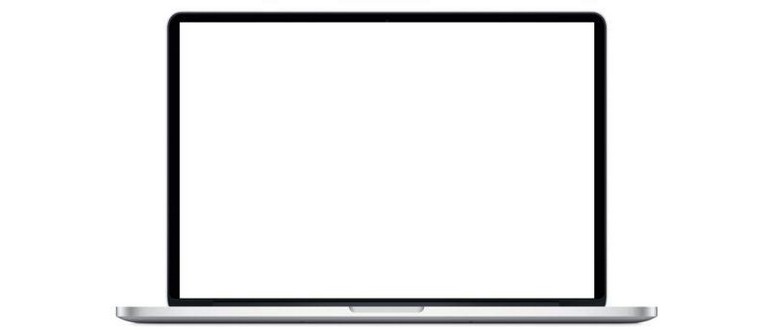Raramente, un Mac potrebbe non riuscire ad avviarsi e rimanere bloccato su uno schermo bianco, oppure non accendersi come previsto. Sebbene possa capitare che il Mac resti bloccato su uno schermo bianco casualmente, di solito gli utenti riscontrano il problema dopo aver aggiornato il software di sistema. In questi casi, il Mac si avvia ma si arresta rapidamente su un display completamente bianco.
Se il tuo Mac è bloccato su uno schermo bianco durante l’avvio e non si accende come dovrebbe, consulta la nostra guida alla risoluzione dei problemi per scoprire come potresti risolvere il problema.
Per chiarire, parliamo di un Mac che è bloccato su uno schermo completamente bianco, senza loghi, barre di avanzamento o altro; è solo un display bianco vuoto. Ci sono diverse potenziali cause per questa schermata bianca durante l’avvio, quindi ti presenteremo una serie di suggerimenti per la risoluzione dei problemi che potrebbero aiutarti. Non sarà necessario eseguire tutti i passaggi; spesso, basta riavviare in modalità provvisoria e resettare la NVRAM per risolvere il problema dello schermo bianco.
Riavvia in modalità provvisoria
È un processo piuttosto semplice; basta riavviare in modalità provvisoria sul Mac tenendo premuto il tasto shift al momento giusto.
- Riavvia il Mac come al solito e, non appena lo fai, tieni premuto il tasto SHIFT. Rilascia il tasto SHIFT quando vedi il logo Apple e la barra di avanzamento.
Tentare un avvio sicuro è facile e può risolvere alcuni problemi basilari che causano il blocco su uno schermo bianco. Se il Mac funziona correttamente in modalità provvisoria, prova a riavviarlo di nuovo normalmente (senza tenere premuto Shift) e verifica se tutto torna a funzionare come dovrebbe.
Puoi trovare ulteriori informazioni sulla modalità di avvio sicuro su Mac qui, se sei interessato.
Reimposta NVRAM
Spesso, la semplice reimpostazione della NVRAM/PRAM è sufficiente per risolvere il problema della schermata bianca:
- Riavvia il Mac e, quando senti il campanello di avvio, tieni premuti contemporaneamente i tasti Command + Option + P + R. Quando senti un secondo campanello di avvio, puoi rilasciare i tasti; la NVRAM è stata resettata.
Dopo aver resettato con successo la NVRAM, lascia che il Mac si avvii come al solito. A questo punto, non dovrebbe più bloccarsi su uno schermo bianco.
Reimposta SMC
Poiché il problema dello schermo bianco si verifica principalmente sui Mac portatili, ci concentreremo sul ripristino dell’SMC sui modelli moderni di MacBook Pro, MacBook e MacBook Air:
- Spegni il computer e collegalo all’adattatore MagSafe e alla presa a muro come al solito.
- Tieni premuti contemporaneamente i tasti Shift + Control + Option + Power per alcuni secondi, quindi rilascia tutti i tasti contemporaneamente.
- Avvia il Mac come al solito.
Per altre tipologie di hardware, puoi scoprire come ripristinare l’SMC su Mac qui.
Riavvia e ripara il disco
Se possibile, prova a riparare il disco di avvio tramite Utility Disco entrando in modalità di ripristino:
- Riavvia il Mac e tieni premuto Command + R per avviare la modalità di ripristino.
- Scegli «Utility Disco» dall’elenco di opzioni nella schermata Utilità.
- Seleziona il disco rigido, quindi vai alla scheda «First Aid» e scegli di eseguire First Aid per riparare l’unità.
Se l’unità presenta numerosi errori, in particolare errori che non possono essere riparati, potresti avere un problema di fondo o un guasto imminente dell’unità. In questo caso, assicurati di eseguire il backup dei dati dal Mac e utilizza Apple Hardware Test per diagnosticare eventuali problemi. Spesso, la sostituzione di un disco rigido è necessaria; alcuni utenti si sentono a proprio agio nel farlo, mentre altri potrebbero preferire contattare un centro di supporto Apple per assistenza ufficiale nella sostituzione dell’unità o nella diagnosi di eventuali altri problemi di sistema.
Avvio con modalità dettagliata
Può sembrare strano, ma a volte funziona: avvia in modalità verbosa. La modalità verbosa mostra dettagli su ciò che accade durante l’avvio del sistema, in modo simile a come funziona un sistema Linux. Non è del tutto chiaro perché funzioni, ma ci sono molte segnalazioni nei forum di discussione Apple.
- Riavvia il Mac come al solito, poi tieni premuti i tasti COMMAND + V.
Non è chiaro perché questo funziona, forse è solo l’atto di riavviare che aiuta, ma a volte sembra risolvere il problema della schermata bianca su alcuni Mac.
Reinstallare Mac OS
Se gli altri metodi falliscono, potrebbe essere necessario reinstallare il sistema operativo Mac OS. Assicurati sempre di eseguire il backup del tuo Mac prima di procedere. Reinstallare Mac OS o Mac OS X è un processo piuttosto semplice, a condizione che tu abbia un backup corretto:
Puoi leggere come reinstallare MacOS Sierra o come reinstallare OS X, inclusi El Capitan, Yosemite e Mavericks, a seconda del sistema operativo installato sul tuo Mac.
In alcuni casi, il metodo di reinstallazione standard potrebbe non funzionare a causa di problemi con l’unità o la partizione di ripristino; in tal caso, sarà necessario utilizzare Internet Recovery per reinstallare Mac OS X.
Schermo bianco con cartella punti interrogativi lampeggiante?
Se vedi uno schermo bianco con una cartella di punti interrogativi lampeggiante, significa che il tuo Mac non riesce a trovare il disco di avvio.
A volte, questo può essere risolto scegliendo l’unità di avvio durante l’avvio del sistema. Tieni premuto il tasto OPTION durante l’avvio e seleziona Macintosh HD dall’elenco. Se questo non funziona, potrebbe essere un segno di guasto del disco rigido e dovresti considerare di sostituirlo il prima possibile. Esegui il backup dei tuoi dati al più presto.
Un disco rigido malfunzionante non è affatto raro nel mondo informatico. Ho visto personalmente una varietà di errori strani quando un SSD di MacBook Air non funzionava correttamente, come l’avvio su uno schermo bianco, il blocco su uno schermo nero e la comparsa della cartella lampeggiante. Questo è stato risolto sostituendo l’SSD del MacBook Air, ma la stessa logica si applica anche a MacBook, MacBook Pro, iMac, Mac Pro o Mac Mini. Sostituire un’unità è un processo tecnico, ma di solito non è troppo difficile; tuttavia, molti utenti meno esperti potrebbero preferire che un centro di supporto o riparazione ufficiale si occupi di questo compito.
Hai mai avuto un Mac bloccato su uno schermo bianco durante l’avvio? Hai risolto il problema seguendo i suggerimenti sopra menzionati o hai trovato una soluzione diversa? Cosa ha funzionato per te? Faccelo sapere nei commenti.
Aggiornamenti e suggerimenti per il 2024
Nel 2024, è importante tenere presente che molti problemi di avvio possono essere causati da incompatibilità software, in particolare dopo aggiornamenti di sistema. Assicurati di mantenere sempre aggiornati sia il software del sistema operativo che le app installate per evitare conflitti. Inoltre, è consigliabile eseguire regolarmente il backup dei tuoi dati utilizzando Time Machine, così da avere sempre una copia di sicurezza disponibile in caso di problemi.
Considera anche di eseguire un check-up del tuo hardware. A volte, un semplice problema di compatibilità hardware può causare questi fastidiosi blocchi. Se il tuo Mac ha più di cinque anni, potrebbe essere utile valutare un aggiornamento dell’hardware o una revisione completa del sistema.
Infine, non dimenticare di consultare la comunità Apple online. I forum di discussione e il supporto della comunità possono fornirti soluzioni e suggerimenti basati sull’esperienza di altri utenti che hanno affrontato problemi simili.