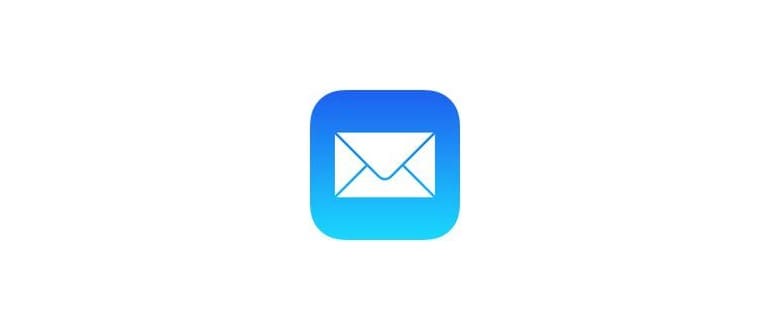Oltre alle scorciatoie da tastiera, Grab e altre app per screenshot, puoi anche catturare schermate del tuo desktop Mac OS X direttamente dal Terminale con il comando ‘screencapture’.
Ecco una panoramica dettagliata di questa utility e di come utilizzarla, che consente di catturare schermate dalla riga di comando con facilità.
Nozioni di base: scattare una schermata dal terminale in Mac OS X
Per prima cosa, avvia il Terminale (/ Applicazioni / Utility /) e quindi digita quanto segue:
screencapture test.jpg
Questo è il formato più basilare del comando, richiederà uno screenshot dell’intero schermo e lo chiamerà ‘test.jpg’ nella directory corrente del Terminale di lavoro, che di solito è la tua home dell’utente. Puoi sempre specificare un’altra posizione semplicemente scegliendo un percorso per lo screenshot, ecco il Desktop:
screencapture ~ / Desktop / screenshot.jpg
Invia la schermata negli Appunti tramite la riga di comando
Se desideri inviare lo screenshot negli appunti anziché in un file, aggiungi l’indicatore -c, ma non assegnare un nome file o percorso:
screencapture -c
Ora che è nei tuoi appunti, puoi incollarlo in Anteprima, Photoshop, Pages o qualsiasi altra cosa tu voglia usare.
Fai uno screenshot su un timer da Command Line
Una delle migliori caratteristiche dell’utilità Grab è che ti permette di fare screenshot su un timer, così puoi configurare un’app o una situazione sullo schermo e catturare cose come caselle di avviso, menu, azioni sui pulsanti, ecc. Puoi anche specificare un screenshot a tempo dal Terminale:
screencapture -T 10 timedshot.jpg
Il flag -T deve essere seguito da qualsiasi importo in secondi per cui desideri ritardare la schermata, in questo esempio sono 10 secondi, che è anche il valore predefinito di Grabs.
Specificare un tipo di file Screen Shot con cattura schermo da Command Line
Prendi nota del fatto che la maiuscola di questi flag è importante, se usi una t minuscola, tenterai invece di specificare un tipo di file per lo screenshot, in questo modo:
screencapture -t tiff sample.tiff
È possibile selezionare una varietà di tipi di file da esportare, inclusi png, pdf, tiff, jpg e gif.
Scattare una schermata silenziosa dalla riga di comando
Se hai intenzione di utilizzare il comando screencapture, è possibile che tu non voglia il suono dell’otturatore. Per scattare silenziosamente uno screenshot basta usare il flag -x:
screencapture -x quiet.jpg
Questa è una cosa una tantum quindi devi sempre specificare -x; non è un cambiamento permanente per rendere silenziose le schermate.
Invia la schermata dal terminale a un nuovo messaggio di posta
Un altro trucco è l’invio dello screenshot direttamente a un nuovo messaggio Mail.app:
screencapture -M mailme.jpg
Questo prende lo screenshot, lo salva come mailme.jpg, quindi apre automaticamente un nuovo messaggio di posta con quello screenshot allegato.
Come con tutti gli strumenti della riga di comando, puoi aggiungere i flag insieme per eseguire una varietà di funzioni in un singolo comando. Se vuoi vedere le altre opzioni disponibili, usa semplicemente la bandiera tradizionale -h con screencapture:
screencapture -h
Questo elencherà tutte le bandiere disponibili e quello che fanno. Ci sono anche una serie di opzioni aggiuntive disponibili, come l’ammaraggio dell’ombra, l’avvio automatico in Anteprima, la modalità di acquisizione di Windows e altro ancora. È possibile visualizzare una schermata dei comandi screencapture nella parte superiore di questo post (ridondante?).
Se volevi davvero diventare creativo, potresti fare cose come configurare una posta automatica con una funzione di screenshot basata su eventi desktop Mac, o persino assegnare una chiave per la funzione appunti e creare il tuo pulsante Mac Print Screen, per duplicare quella confusione della tastiera che gli utenti di Windows amano così tanto. Ma questi sono argomenti per un altro post.
Infine, se preferisci utilizzare i comandi Comando + Maiusc + 3, non dimenticare che puoi cambiare il tipo di file delle schermate e la posizione di salvataggio, ma ciò richiederà anche un rapido viaggio al Terminale. Questo comando è lo stesso anche per Mac OS X 10.7 e versioni precedenti.
Novità nel 2024: Miglioramenti e funzionalità
Nel 2024, Apple ha introdotto diversi miglioramenti interessanti per il comando ‘screencapture’. Ad esempio, è ora possibile catturare schermate in alta risoluzione con una sola riga di comando, semplicemente aggiungendo l’opzione -R per specificare una risoluzione personalizzata. Inoltre, il supporto per la registrazione video dello schermo è stato integrato, permettendo di catturare non solo immagini statiche, ma anche video direttamente dal Terminale.
Inoltre, la compatibilità con le applicazioni di terze parti è stata migliorata, consentendo agli utenti di utilizzare il comando screencapture in combinazione con strumenti di editing più avanzati, come Final Cut Pro e Adobe Premiere. Questa integrazione rende il flusso di lavoro ancora più fluido per i professionisti della creazione di contenuti.
Infine, per coloro che amano la personalizzazione, è stata introdotta l’opzione di salvare automaticamente gli screenshot in cartelle specifiche in base al progetto in corso, facilitando la gestione delle immagini e dei video. Queste nuove funzionalità rendono il terminale non solo un potente strumento per gli sviluppatori, ma anche un alleato per i creativi nel 2024.