Una rapida rassegna delle due scorciatoie di schermate principali a cui questi suggerimenti si applicano, per coloro che sono meno familiari:
- Comando + Maiusc + 3 – Cattura uno screenshot dell’intero schermo e lo salva sul desktop come un file con etichetta «Screen Shot» seguito dalla data.
- Comando + Maiusc + 4 – Trasforma il cursore in una casella di selezione che può essere disegnata sullo schermo per catturare elementi in un rettangolo; salva anche sul desktop come un file.
Ci sono in realtà molte altre scorciatoie da tastiera per catturare schermate in OS X, ma queste sono le più comuni, mentre altre potrebbero non essere applicabili ai suggerimenti che stiamo per vedere.
1: crea e imposta una cartella di schermate designata
Stanco di avere screenshot che ingombrano il desktop? Anche io! La soluzione è semplice: crea una cartella dedicata agli screenshot e impostala come nuova posizione predefinita. Ti consiglio di creare una sottocartella in ~/Immagini/ denominata «Screenshot». Poi, usa il seguente comando per impostarla come nuova destinazione per tutti gli screenshot:
defaults write com.apple.screencapture location ~/Immagini/Screenshot/
Segui con un riavvio di SystemUIServer affinché le modifiche abbiano effetto:
killall SystemUIServer
Provalo: esegui uno screenshot e vedrai che ora verrà salvato direttamente nella cartella Screenshot, non più sul desktop.
2: modifica il formato del file di immagine della schermata
I file PNG possono risultare pesanti e non sempre ottimizzati per il web. Se gli screenshot sono destinati alla rete, puoi ridurre drasticamente le dimensioni del file cambiando il formato predefinito in JPG:
defaults write com.apple.screencapture type jpg
Non dimenticare di riavviare SystemUIServer per applicare la modifica:
killall SystemUIServer
Fai uno screenshot per confermare. Puoi anche scegliere GIF, TIF, PDF o tornare a PNG se preferisci. Scegli il formato che meglio si adatta alle tue esigenze e risparmia tempo evitando conversioni in batch dopo aver scattato le immagini.
3: Acquisisci screenshot impossibili con un timer
Apri l’app Grab che si trova in /Applicazioni/Utility/ e puoi catturare schermate con un timer, così puoi immortalare elementi che altrimenti sarebbero impossibili da catturare, come menu a discesa o eventi di sistema.
- Da Grab, apri il menu «Cattura» e scegli «Schermo a tempo».
L’impostazione predefinita è di 10 secondi, ma se hai bisogno di un ritardo diverso, usa il Terminale:
screencapture -T 3 osxdaily.jpg
Sostituisci «3» con il numero di secondi desiderato per il ritardo.
4: Cattura il puntatore del mouse o un cursore personalizzato in Cattura schermo
L’app Grab offre un’ottima funzione per includere il puntatore negli screenshot, e puoi anche personalizzarlo con diversi tipi di cursore. Ecco come fare:
- In Grab, apri «Preferenze» e seleziona il tipo di cursore che desideri.
- Scatta uno screenshot con l’app Grab per catturare il cursore del mouse.
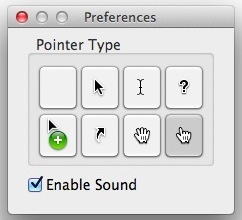
5: Disabilita le ombre dalle finestre negli screenshot
Per impostazione predefinita, OS X include ombre esterne nelle schermate centrate su finestre (non negli screenshot a schermo intero). Puoi disabilitarle con un semplice comando nel Terminale. Avvialo e inserisci:
defaults write com.apple.screencapture disable-shadow -bool true
Premi Invio, poi uccidi SystemUIServer per applicare le modifiche:
killall SystemUIServer
Ora, quando scatti uno screenshot, non avrà ombre e apparirà così:
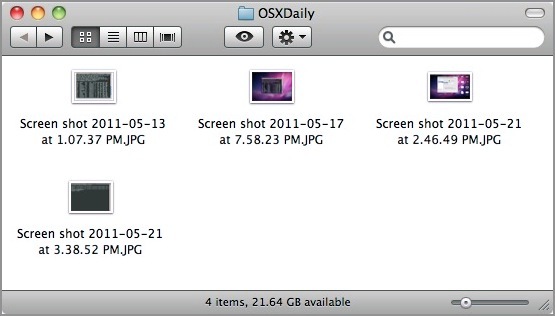
Per ripristinare le ombre, ripeti lo stesso comando, cambiando «true» in «false» e riavvia SystemUIServer.
6: sposta l’area di selezione dalla posizione originale
Con Comando + Maiusc + 4 puoi fare uno screenshot disegnando una casella di selezione, ma sapevi che puoi spostarla dopo averla disegnata? È semplice!
- Premi Comando + Maiusc + 4 per disegnare la casella di selezione. Poi, tieni premuta la barra spaziatrice e fai clic per trascinarla.
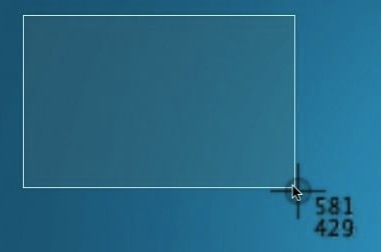
Non ne avevo mai sentito parlare prima, ma ho trovato questo trucco incredibile, fantastico!
Hai altri trucchi pro per scattare foto migliori? Faccelo sapere nei commenti.
Novità per il 2024: tendenze e suggerimenti attuali
Nel 2024, la creatività nella cattura delle immagini è più importante che mai. Con l’uscita di nuovi modelli di Mac e aggiornamenti software, ci sono alcune tendenze emergenti da tenere d’occhio:
- **Integrazione con iCloud**: Assicurati di sfruttare al massimo iCloud per archiviare e condividere i tuoi screenshot in modo semplice e veloce.
- **Editing immediato**: Utilizza strumenti di editing integrati in macOS per migliorare le tue immagini subito dopo averle catturate.
- **Utilizzo di app di terze parti**: Scopri nuove app che offrono funzionalità avanzate per la cattura e l’editing delle immagini, come Snagit o Skitch.
Ricorda, il modo in cui catturi e condividi le tue immagini può fare la differenza. Sperimenta con diversi formati e tecniche per trovare ciò che funziona meglio per te e il tuo pubblico.









