Alcuni utenti Mac segnalano problemi wi-fi dopo l’aggiornamento a macOS Sierra 10.12. I problemi di rete wireless più comuni sembrano essere l’eliminazione casuale delle connessioni wi-fi dopo l’aggiornamento a macOS Sierra o un’esperienza wi-fi insolitamente lenta o ritardata dopo l’aggiornamento di un Mac a Sierra 10.12.
Esamineremo alcuni passaggi di risoluzione dei problemi collaudati per risolvere i problemi di rete wireless con un Mac che esegue macOS Sierra.
Quello che andremo a trattare qui implica un approccio di lunga data per risolvere i più comuni problemi wi-fi con Mac OS, che consiste principalmente nel rimuovere le impostazioni Wi-Fi esistenti e quindi ricreare un nuovo profilo di rete con alcune impostazioni personalizzate. Questi passaggi dovrebbero risolvere le manifestazioni più tipiche dei problemi di rete wi-fi viste con macOS Sierra, che sono le seguenti:
- Il Mac si disconnette dal wi-fi quando si sveglia dal sonno
- macOS Sierra interrompe le connessioni wi-fi o disconnette dal wireless in modo casuale
- Le connessioni Wi-Fi sono insolitamente lente o hanno un ping più alto del solito dopo l’aggiornamento a macOS Sierra
L’approccio potrebbe risolvere anche altri problemi relativi alla rete, ma questi sono i problemi principali del wifi che devono essere risolti da questa soluzione. Verranno inoltre trattati alcuni suggerimenti generici per la risoluzione dei problemi relativi alla rete Wi-Fi che potrebbero essere utili se i due approcci principali non risolvono la difficoltà.
Si consiglia di eseguire il backup del Mac prima di iniziare qualsiasi processo. Time Machine lo rende facile, ma puoi usare qualsiasi metodo di backup che desideri.
1: Rimuovi le preferenze Wi-Fi esistenti in macOS Sierra
Ciò comporterà la rimozione di alcuni file di configurazione del sistema, quindi è necessario eseguire prima il backup del Mac, per ogni evenienza. Non rimuovere altri file di configurazione del sistema.
- Chiudi tutte le applicazioni attive che utilizzano Wi-Fi o Internet (Safari, Chrome, ecc.)
- Spegni Wi-Fi selezionando la voce della barra dei menu Wi-Fi e scegliendo «Disattiva Wi-Fi»
- Apri Finder in macOS e apri il menu «Vai» e scegli «Vai alla cartella» (o premi Comando + Maiusc + G per arrivare rapidamente)
- Inserisci il seguente percorso esattamente nella finestra «Vai alla cartella» e scegli «Vai»
- Individua e seleziona i seguenti file nella cartella SystemConfiguration
- Rimuovi i file corrispondenti, puoi posizionarli in una cartella sul desktop come backup rudimentale, inserirli nel Cestino senza svuotare o eliminarli effettivamente
- Dopo che quelli corrispondenti ai file di configurazione wi-fi sono fuori dalla cartella SystemConfiguration, riavvia il Mac andando al menu Apple e scegliendo «Riavvia»
- Quando il Mac si è riavviato come al solito, torna al menu Wi-Fi e scegli «Attiva Wi-Fi» e unisciti alla tua tipica rete wireless
/ Library / Preferences / SystemConfiguration /
com.apple.airport.preferences.plist
com.apple.network.eapolclient.configuration.plist
com.apple.wifi.message-tracer.plist
NetworkInterfaces.plist
preferences.plist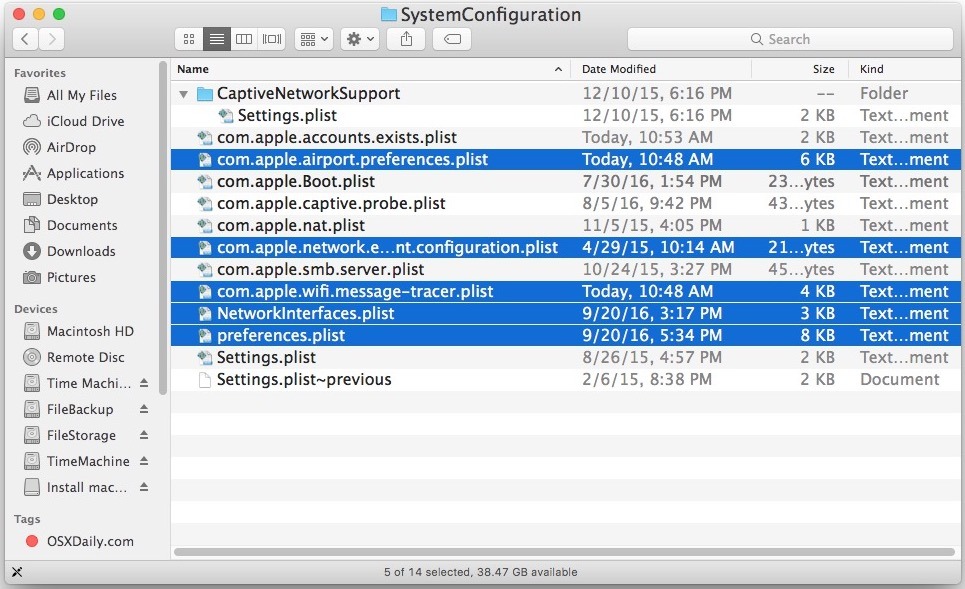
Quando il Mac si riavvia e la connessione Wi-Fi è di nuovo abilitata, per molti utenti la connessione Internet wireless funzionerà immediatamente come previsto. In tal caso, sii soddisfatto della procedura di risoluzione dei problemi relativamente semplice e non è necessario procedere oltre.
Spesso è una buona idea riavviare il router wi-fi a cui è collegato anche il Mac, che può risolvere alcuni problemi di router wi-fi più semplici che a volte si presentano con alcune marche di router e Mac. Questo è più semplice in un ambiente domestico in cui puoi semplicemente scollegare il router, lasciarlo riposare per un minuto o giù di lì, quindi ricollegarlo nuovamente. Ovviamente per un ambiente di lavoro o di informatica scolastica che potrebbe non essere possibile.
Il tuo wi-fi funziona? Fantastico, quindi non devi fare nient’altro. Ma cosa succede se il tuo wi-fi è ancora in calo, ancora lento, perdendo comunque una connessione wi-fi casualmente quando ti svegli dal sonno o per nessun motivo apparente? Continua a leggere per ulteriori suggerimenti sulla risoluzione dei problemi.
2: Imposta una nuova posizione di rete con MTU personalizzato e DNS
Supponendo che tu abbia già rimosso i file delle preferenze wi-fi nella prima importante sezione di risoluzione dei problemi sopra e che il wi-fi sia ancora problematico con mac OS Sierra, puoi procedere
- Apri il menu Apple e seleziona «Preferenze di Sistema», quindi seleziona «Rete»
- Scegli Wi-Fi dall’elenco a sinistra nel pannello Rete
- Apri il menu «Posizione» e seleziona «Modifica località»
- Fai clic sul pulsante [+] plus per creare una nuova posizione di rete con un nome ovvio come «Custom WiFi Fix»
- Utilizza il menu a discesa Nome rete e seleziona la rete Wi-Fi a cui desideri connetterti
- Ora scegli il pulsante «Avanzate» nell’angolo del pannello Rete
- Vai alla scheda «TCP / IP» e scegli «Rinnova DHCP Lease»
- Ora vai sulla scheda «DNS» e sotto la sezione lista «Server DNS» fai clic sul pulsante [+] plus, aggiungendo ogni IP alla sua stessa voce: 8.8.8.8 e 8.8.4.4 – questi sono server DNS pubblici di Google che sono liberi per chiunque, ma puoi scegliere diversi DNS personalizzati se preferisci
- Ora seleziona la scheda «Hardware» e imposta l’opzione «Configura» su «Manualmente», quindi regola l’opzione «MTU» su «Personalizzato» e il numero su «1453»
- Ora fare clic su «OK» e quindi fare clic su «Applica» per impostare le modifiche di rete
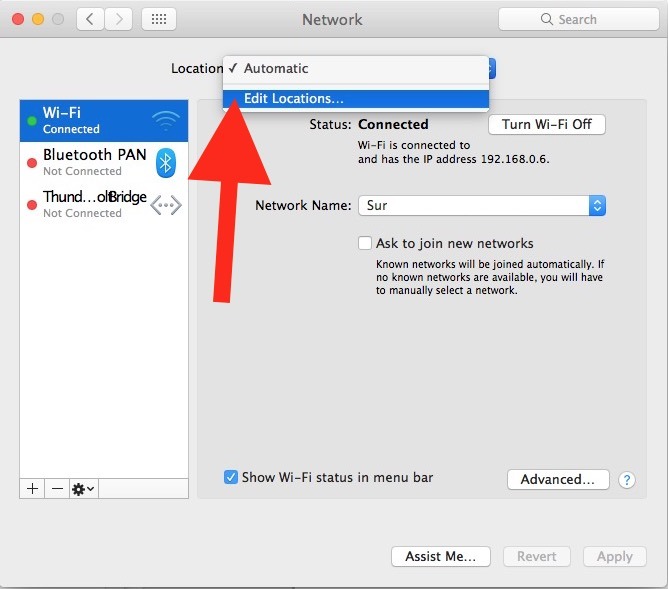
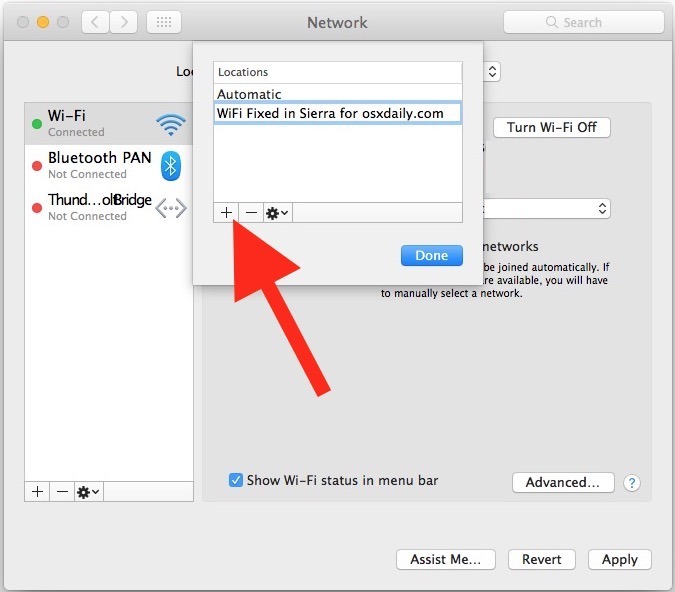
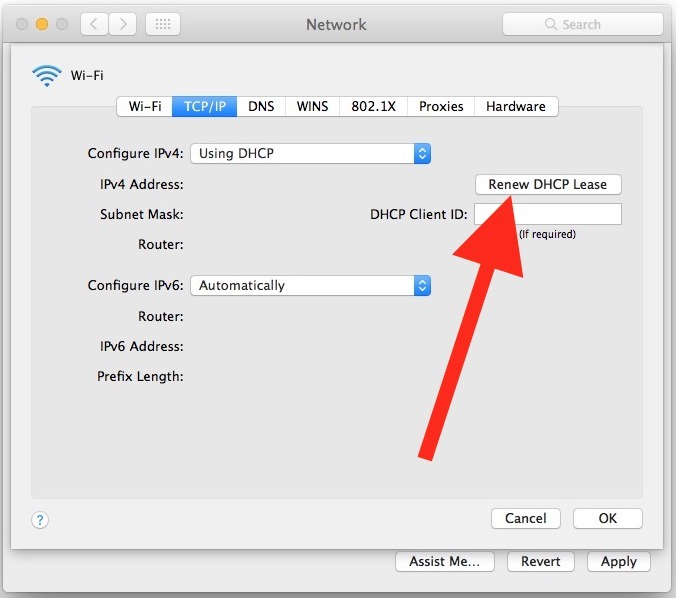
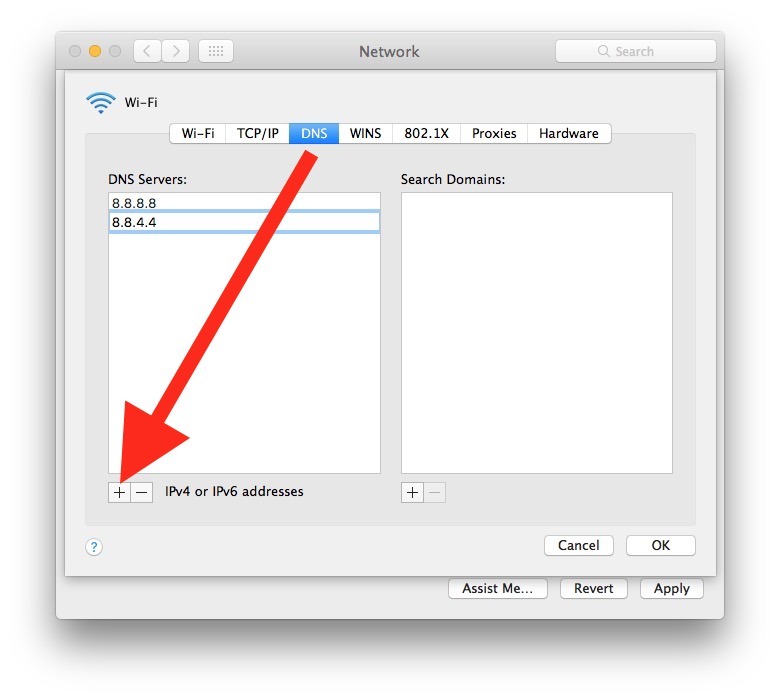
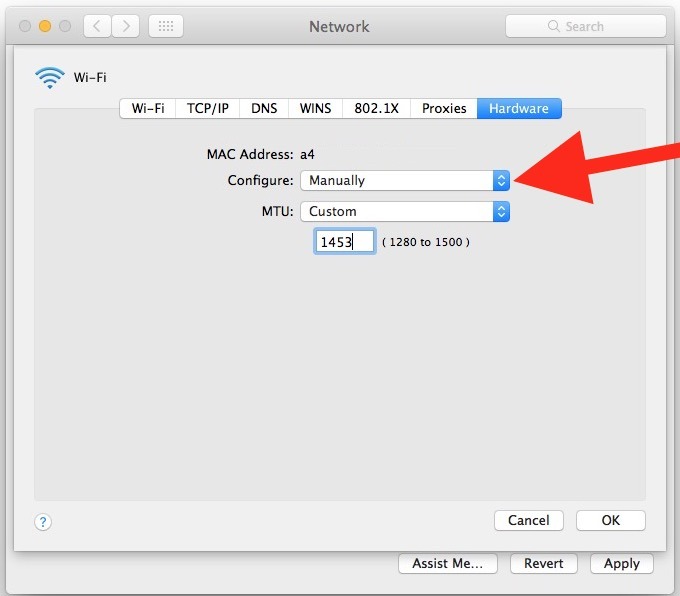
Esci dalle Preferenze di Sistema e apri un’app che usa Internet come Safari, il tuo wi-fi dovrebbe funzionare alla grande ora.
Questo metodo di risoluzione dei problemi per specificare DNS (e, soprattutto, utilizzare noti DNS funzionanti) con un’impostazione MTU personalizzata inferiore a 1453 è stato testato nel tempo e ha funzionato regolarmente per risolvere alcuni dei problemi di rete wi-fi più ostinati in macOS Sierra e va più indietro a molte versioni precedenti di Mac OS X, ognuna delle quali è spesso accompagnata da alcuni esempi limitati di difficoltà di rete wireless.
3: Hai ancora problemi con il Wi-Fi? Qui ci sono altri suggerimenti per la risoluzione dei problemi
Se hai ancora problemi con il Wi-Fi in macOS Sierra 10.12 o successivi, puoi provare i seguenti passaggi aggiuntivi per la risoluzione dei problemi:
- Sei sicuro di essere sulla versione pubblica finale di macOS Sierra? Il primo seed GM era diverso dalla versione finale (build 16A323), ma è possibile scaricare macOS Sierra nuovamente dal Mac App Store, se necessario, e aggiornarlo alla versione finale
- Riavvia il Mac in modalità provvisoria riavviando e tenendo premuto il tasto MAIUSC; quando si avvia in modalità provvisoria, riavvia di nuovo come al solito – questo è un processo che scarica le cache e può risolvere alcuni problemi di base complessi
- Ripristina SMC su Mac: richiede il riavvio e il cavo di alimentazione
- Reimposta PRAM / NVRAM sul Mac – richiede un riavvio
- Spegnere e riaccendere il router Wi-Fi (scollegarlo dall’alimentazione per 30 secondi o più, quindi riaccenderlo)
- Aggiorna il firmware del router Wi-Fi se sono disponibili aggiornamenti
- Evitate le reti G e B a 5 GHz se possibile, mirate ad unire una rete N a 2,4 GHz se ne è disponibile una per velocità più elevate
- Disconnetti temporaneamente il Bluetooth e verifica se il Wi-Fi funziona mentre il Bluetooth è disconnesso
- Se tutto il resto fallisce, considera la possibilità di eseguire il downgrade di macOS Sierra su El Capitan utilizzando Time Machine
- Hai ancora difficoltà con il Wi-Fi? Prendi in considerazione la possibilità di visitare un Apple Store o di contattare l’assistenza Apple ufficiale
Hai avuto problemi con Wi-Fi con MacOS Sierra? Il Wi-Fi si riduce o appare più lento del solito dopo l’aggiornamento a macOS Sierra? La procedura di risoluzione dei problemi sopra riportata ha risolto il problema riscontrato? Fateci sapere la vostra esperienza nei commenti qui sotto.
Ulteriori suggerimenti per il 2024
Con l’evoluzione continua della tecnologia e i recenti aggiornamenti macOS, è fondamentale rimanere aggiornati sulle migliori pratiche per risolvere i problemi Wi-Fi. Nel 2024, molti utenti stanno iniziando a sfruttare le connessioni Wi-Fi 6, che offrono prestazioni superiori e una maggiore stabilità. Assicurati di avere un router compatibile e, se possibile, testa la connessione su diverse bande per ottimizzare la tua esperienza di navigazione.
Inoltre, considera l’uso di strumenti di diagnostica Wi-Fi disponibili su macOS per analizzare la qualità della rete e identificare eventuali interferenze. È anche utile controllare le impostazioni di rete del tuo provider per assicurarti di non perdere aggiornamenti o miglioramenti che potrebbero influire sulla tua connessione.
Infine, non dimenticare di tenere aggiornato il tuo sistema operativo e le applicazioni, poiché le patch di sicurezza e le ottimizzazioni possono fare una grande differenza nella tua esperienza complessiva. Con questi accorgimenti, il tuo Mac sarà pronto a gestire le sfide della connettività nel 2024 e oltre.









