Sebbene Apple abbia in gran parte risolto i problemi Wi-Fi che persistevano in alcuni Mac con versioni precedenti di OS X, alcuni utenti con OS X El Capitan potrebbero riscontrare problemi di rete wireless dopo l’aggiornamento all’ultima versione di OS X. In genere, i problemi Wi-Fi si manifestano attraverso connessioni intermittenti o velocità sorprendentemente lente. La buona notizia è che, di solito, si tratta di problemi facilmente risolvibili.
Per la maggior parte degli utenti Mac che stanno affrontando problemi con le connessioni Wi-Fi in OS X El Capitan, eliminare i vecchi file delle preferenze, creare una nuova posizione di rete con impostazioni DNS personalizzate e modificare l’MTU sono passaggi sufficienti per risolvere qualsiasi problema di Wi-Fi. Sebbene questo processo richieda alcuni passaggi, non è particolarmente complicato.
Dovrai eliminare alcuni file delle preferenze a livello di sistema e creare una nuova posizione di rete. Prima di iniziare, assicurati di avviare e completare un backup del Mac utilizzando Time Machine. Non dimenticare di fare il backup!
Elimina le vecchie preferenze Wi-Fi in OS X per ricominciare da capo
- Crea una nuova cartella sul tuo desktop chiamata ‘wifi prefs backup’ o qualcosa di simile.
- Disattiva il Wi-Fi dal menu nell’angolo in alto a destra di OS X.
- Vai al Finder (l’icona della faccina nel Dock) e premi Comando + Maiusc + G per far apparire il comando Vai alla cartella. Inserisci il seguente percorso:
- Premi Invio per accedere a quella cartella e seleziona i seguenti file:
- Trasferisci tutti questi file nella cartella creata nel passaggio 1 sul desktop (puoi anche eliminarli se sei sicuro e hai effettuato un backup).
- Riavvia il Mac.
- Riattiva il Wi-Fi dal menu della rete wireless nell’angolo in alto a destra di OS X.
/Library/Preferences/SystemConfiguration/
com.apple.airport.preferences.plist
com.apple.network.identification.plist
com.apple.wifi.message-tracer.plist
NetworkInterfaces.plist
preferences.plist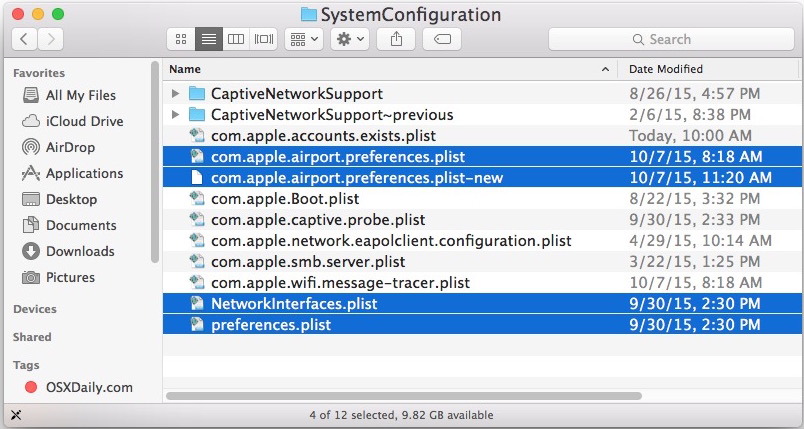
Se il tuo Wi-Fi funziona ora, fantastico! Ma per la maggior parte degli utenti, non hai ancora finito. Ora è necessario creare un nuovo percorso di rete personalizzato.
Crea una nuova posizione di rete Wi-Fi con DNS personalizzato
- Chiudi tutte le app aperte che utilizzano Wi-Fi o rete (Chrome, Safari, Mail, ecc.).
- Vai al menu Apple e seleziona «Preferenze di Sistema».
- Scegli il pannello di controllo «Rete», quindi seleziona Wi-Fi dall’elenco a sinistra.
- Clicca sul menu «Posizione» e seleziona «Modifica località». Quindi clicca sul pulsante [+] per creare una nuova posizione, assegnando alla nuova posizione un nome facilmente identificabile come «Risolvi il mio WiFi» e clicca su «Fatto» per aggiungerlo.
- Accanto a «Nome rete», accedi alla rete Wi-Fi e autentica con la password del router come al solito.
- Quindi, seleziona il pulsante «Avanzate» nelle preferenze di Rete, vai alla scheda «TCP/IP», e scegli «Rinnova DHCP Lease».
- Poi vai alla scheda «DNS». A sinistra, dove si trovano i «Server DNS», clicca sul pulsante [+] per aggiungere un nuovo server DNS. Personalmente, utilizzo 8.8.8.8 e 8.8.4.4 per il DNS di Google, ma puoi scegliere quello che preferisci.
- Successivamente, seleziona la scheda «Hardware», poi accanto a «Configura», scegli «Manualmente».
- Cambia «MTU» in «Personalizzato» e imposta il numero MTU su 1453, quindi clicca su «OK».
- Infine, clicca sul pulsante «Applica» per salvare le modifiche alla rete.
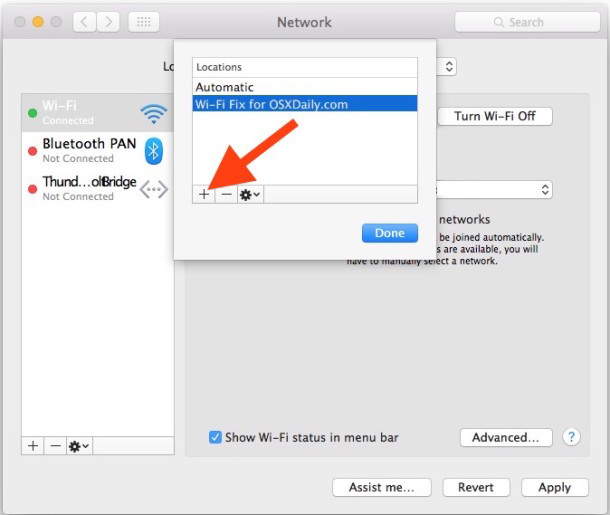
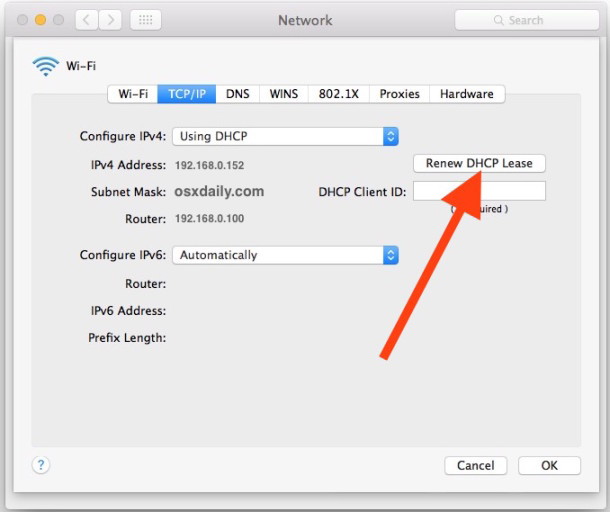
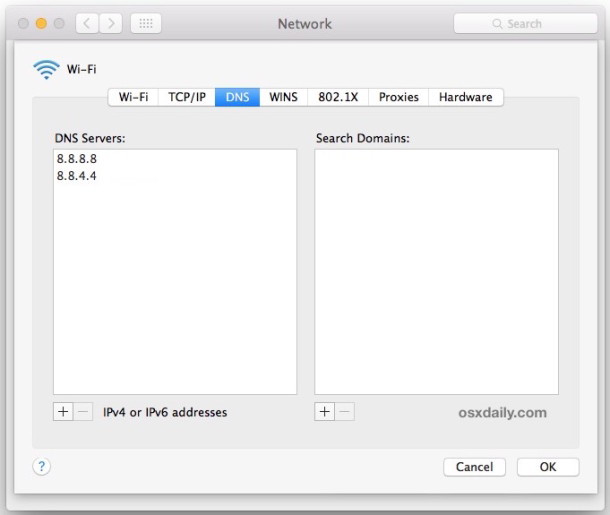

* Se non sei sicuro di quale DNS utilizzare, puoi trovare i server DNS più rapidi per la tua situazione tramite un’utilità di benchmarking. In genere, i server più veloci sono Google DNS e OpenDNS, ma i risultati possono variare a seconda della tua posizione.
Ora la connettività wireless dovrebbe funzionare senza intoppi in OS X e tornare alla massima velocità. Prova a navigare sul web, esegui un test di velocità e utilizza Internet come fai di solito.
La soluzione descritta sopra funziona quasi sempre per risolvere i problemi di rete wireless in OS X, soprattutto se si presentano dopo l’aggiornamento a una nuova versione del sistema operativo o di un rilascio minore.
Ulteriori suggerimenti per la risoluzione dei problemi Wi-Fi
Se hai ancora problemi con il Wi-Fi in OS X 10.11 o versioni successive, prova i seguenti passaggi:
- Riavvia il Mac in modalità provvisoria, quindi riavvia di nuovo (questo aiuta a ripristinare le cache).
- Riavvia il router Wi-Fi a cui il Mac si connette.
- Aggiorna il firmware del router Wi-Fi se è disponibile un aggiornamento.
- Collegati a una rete N a 2,4 GHz invece di una rete G a 5 GHz o B.
- Reimposta il SMC del Mac.
- Estremo: prova a eseguire una pulizia e reinstallare OS X El Capitan.
- Estremo: se tutto il resto fallisce, esegui il downgrade da OS X El Capitan a una versione precedente di OS X utilizzando Time Machine.
Hai avuto problemi di Wi-Fi o di velocità con OS X El Capitan? Questa guida ti ha aiutato a risolverli? Facci sapere nei commenti o, se hai un’altra soluzione, condividila con noi!
Novità del 2024: Ottimizzazione della connessione Wi-Fi
Nel 2024, il panorama della connettività Wi-Fi è in continua evoluzione. Con l’introduzione di Wi-Fi 6 e Wi-Fi 6E, gli utenti possono godere di velocità superiori e di una migliore capacità di gestione delle connessioni simultanee. Se stai pensando di aggiornare il tuo hardware, considera un router compatibile con queste nuove tecnologie. Non solo migliorerà la tua esperienza online, ma contribuirà anche a garantire una connessione più stabile e veloce, soprattutto in ambienti affollati.
Inoltre, è sempre consigliabile mantenere il sistema operativo aggiornato. Apple rilascia frequentemente aggiornamenti per migliorare le prestazioni e la sicurezza delle connessioni Wi-Fi. Assicurati di controllare regolarmente le preferenze di sistema per eventuali aggiornamenti disponibili.
Infine, non dimenticare l’importanza della sicurezza della rete. Utilizza sempre password forti per il tuo Wi-Fi e considera l’uso di reti guest per gli ospiti, in modo da proteggere i tuoi dispositivi e i tuoi dati. La sicurezza non è mai troppa!









