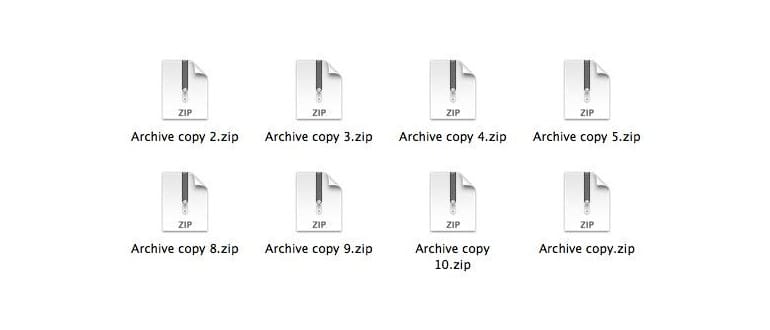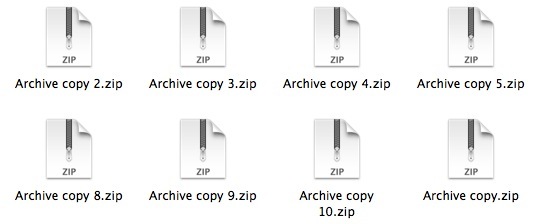
Se ti sei mai trovato a combattere con un caos di file zip sparsi nel tuo sistema macOS, non sei solo. La soluzione ideale per molti utenti è quella di configurare le preferenze dell’Utility Archivio per spostare automaticamente gli archivi originali in una cartella centrale dopo l’estrazione dei contenuti. In questo modo, avrai un solo posto dove cercare gli archivi, semplificando notevolmente la gestione dei file.
- Apri il Finder di macOS e premi Comando + Maiusc + G per accedere a «Vai alla cartella». Inserisci il seguente percorso:
- Trova e avvia l’applicazione «Utility Archivio»
- Dal menu «Utility Archivio», seleziona «Preferenze»
- Scegli dal menu accanto a «Dopo espansione:» e impostalo su «sposta archivio in …»
- Naviga verso una directory che ti è comoda, ad esempio ~ / Documenti / e crea una nuova cartella chiamata «ArchivioUsati»
- Clicca su «Apri» per impostare questa nuova cartella come predefinita per lo spostamento automatico degli archivi dopo l’estrazione
/System/Library/CoreServices/
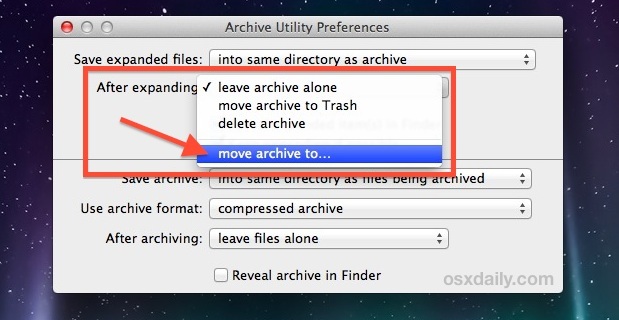
Adesso, ogni volta che estrai un archivio, il file .zip originale verrà automaticamente trasferito in quella cartella, mantenendo tutto in un’unica posizione. Questo non solo semplifica i backup manuali degli archivi, ma ti evita anche di cercare disperatamente tra ~ / Download /, ~ / Desktop / e ~ / Documenti / per trovarli tutti.
Potresti notare anche un’altra opzione piuttosto drastica nelle preferenze di «Dopo l’espansione», che elimina automaticamente gli archivi dopo l’estrazione. Questa impostazione «elimina archivio» è più adatta agli utenti esperti, poiché non perdona; quindi, l’opzione di spostamento risulta una scelta migliore per la maggior parte degli utenti.
Questa impostazione è valida per tutti i formati di archivio gestiti dall’app nativa Utility Archivio. Se utilizzi strumenti di estrazione di terze parti come The Unarchiver per altri formati di file, dovrai configurare le impostazioni separatamente per spostare quei file nella stessa cartella.
Inoltre, puoi anche regolare le azioni di compressione per spostare i file di origine dopo che sono stati compressi. Tuttavia, questa pratica non è consigliata per la maggior parte degli usi, poiché comporterebbe il trasferimento automatico dei file, andando contro le aspettative standard del sistema operativo.
Novità nel 2024: Gestire i file in modo ancora più efficiente
Con l’arrivo di nuove funzionalità in macOS, la gestione dei file sta diventando sempre più intuitiva. Ad esempio, puoi ora utilizzare Automator per creare flussi di lavoro personalizzati che automatizzano ulteriormente la gestione dei tuoi archivi. Immagina di poter creare uno script che non solo sposta i file decompressi, ma li rinomina anche in base alla data o al contenuto. Questo può essere un grande risparmio di tempo e aiuta a mantenere tutto ordinato.
Inoltre, con l’implementazione di iCloud Drive, puoi accedere ai tuoi file compressi da qualsiasi dispositivo Apple. Questo significa che puoi decompresso un file sul tuo Mac e accedervi immediatamente su iPhone o iPad, senza dover fare il giro dei file locali. È un modo fantastico per mantenere sincronizzati i tuoi archivi e facilitare la collaborazione con altri.
Infine, ricorda che le app di terze parti continuano a migliorarsi. Strumenti come Keka e Archiver offrono ora funzionalità avanzate per gestire archivi di grandi dimensioni e supportano formati di file sempre più vari. Non dimenticare di esplorare queste opzioni per vedere quale si adatta meglio alle tue esigenze!