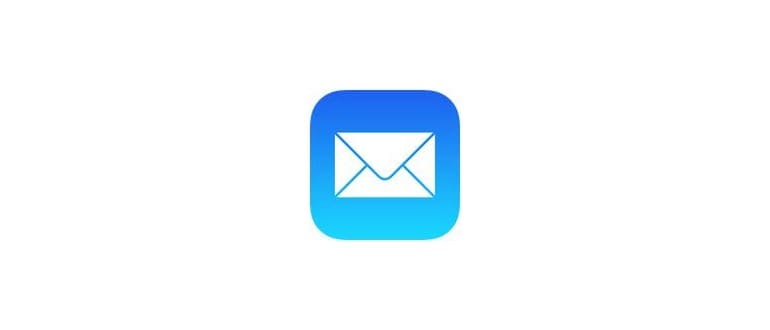Se sei un utente esperto e stai configurando un nuovo Mac, probabilmente vorrai personalizzare il sistema operativo con una serie di comandi di scrittura predefiniti e alias. Ci sono diversi modi per farlo: puoi inserirli manualmente, utilizzare strumenti semplici come LionTweaks, oppure dare un’occhiata a un fantastico script disponibile su GitHub, chiamato .osx.
Attenzione: questo articolo è rivolto a utenti avanzati che si sentono a proprio agio con la riga di comando e comprendono le modifiche che stanno apportando. Leggi attentamente per capire se questi aggiustamenti sono adatti a te. Se ti sembra tutto troppo complicato, è consigliabile evitare queste modifiche o, quantomeno, optare per utility come LionTweaks. Procedi sempre a tuo rischio e pericolo.
Opzione 1) The Full Suite: personalizza .bash_profile, .bash_prompt, .aliases, git e Mac OS X con le scritture di default
Se desideri effettuare una serie di regolazioni impostando .bash_profile, .aliases, .gitconfig e tutti i comandi di scrittura predefiniti qui sotto, puoi utilizzare il seguente comando git nel Terminale per fare tutto in un colpo solo. Prima di procedere, controlla i file direttamente per assicurarti che le modifiche siano ciò che desideri.
git clone https://github.com/mathiasbynens/dotfiles.git && cd dotfiles && ./bootstrap.sh
Il file .aliases è molto utile, ma contiene alcuni comandi come ngrep che non sono installati di default, quindi avrai bisogno di Homebrew o di qualche altro gestore di pacchetti per installarli.
Opzione 2) Modifiche predefinite per Mac OS X.
Se non sei interessato a tutte le regolazioni e agli alias del terminale, puoi semplicemente scaricare il file .osx da questo link.
In entrambi i casi, dopo che git ha terminato o se hai già scaricato il file .osx, puoi eseguire lo script con:
./.osx
Questo attiverà tutti i comandi elencati di seguito in un’unica esecuzione. Abbiamo già trattato quasi tutti questi aspetti, ma avere tutto centralizzato in uno script bash è estremamente utile quando si imposta un nuovo Mac.
Opzione 3: personalizzazione selettiva di OS X con comandi di scrittura predefiniti
Ecco un elenco completo dei comandi di scrittura predefiniti contenuti nel file .osx; rivedili attentamente prima di eseguire lo script o scegli quelli che desideri utilizzare, inserendoli direttamente nel Terminale:
# Abilita l’accesso con tastiera completa per tutti i controlli (es. attiva la scheda in finestre di dialogo modali)
defaults write NSGlobalDomain AppleKeyboardUIMode -int 3
# Abilita il Dock 2D
defaults write com.apple.dock no-glass -bool true
# Disabilita la trasparenza della barra dei menu
defaults write -g AppleEnableMenuBarTransparency -bool false
# Espandi il pannello di salvataggio per impostazione predefinita
defaults write -g NSNavPanelExpandedStateForSaveMode -bool true
# Espandi il pannello di stampa per impostazione predefinita
defaults write -g PMPrintingExpandedStateForPrint -bool true
# Disabilita l’ombra negli screenshot
defaults write com.apple.screencapture disable-shadow -bool true
# Attiva l’effetto di evidenziazione al passaggio del mouse per la vista a griglia di una pila (Dock)
defaults write com.apple.dock mouse-over-hilte-stack -bool true
# Abilita il caricamento a molla per tutti gli oggetti del Dock
defaults write enable-spring-load-actions-on-all-items -bool true
# Disabilita la pressione prolungata per le chiavi a favore della ripetizione della chiave
defaults write -g ApplePressAndHoldEnabled -bool false
# Disabilita la correzione automatica
defaults write NSGlobalDomain NSAutomaticSpellingCorrectionEnabled -bool false
# Disattiva le animazioni delle finestre
defaults write NSGlobalDomain NSAutomaticWindowAnimationsEnabled -bool false
# Disabilita la verifica dell’immagine del disco
defaults write com.apple.frameworks.diskimages skip-verify -bool true
defaults write com.apple.frameworks.diskimages skip-verify-locked -bool true
defaults write com.apple.frameworks.diskimages skip-verify-remote -bool true
# Apre automaticamente una nuova finestra del Finder quando viene montato un volume
defaults write com.apple.frameworks.diskimages auto-open-ro-root -bool true
defaults write com.apple.frameworks.diskimages auto-open-rw-root -bool true
# Evita di creare file .DS_Store su volumi di rete
defaults write com.apple.desktopservices DSDontWriteNetworkStores -bool true
# Disabilita la cache delle miniature di Safari per la cronologia e i siti principali
defaults write com.apple.Safari DebugSnapshotsUpdatePolicy -int 2
# Abilita il menu di debug di Safari
defaults write com.apple.Safari IncludeDebugMenu -bool true
# Rimuovi icone inutili dalla barra dei preferiti di Safari
defaults write com.apple.Safari ProxiesInBookmarksBar «()»
# Disabilita le animazioni di invio e risposta in Mail.app
defaults write com.apple.Mail DisableReplyAnimations -bool true
defaults write com.apple.Mail DisableSendAnimations -bool true
# Disabilita Riprendi a livello di sistema
defaults write NSGlobalDomain NSQuitAlwaysKeepsWindows -bool false
# Abilita la modalità dev Dashboard (consente di mantenere i widget sul desktop)
defaults write com.apple.dashboard devmode -bool true
# Ripristina il Launchpad
rm ~/Library/Application Support/Dock/*.db
# Mostra la cartella ~/Library
chflags nohidden ~/Library
# Disabilita i backup locali di Time Machine
sudo tmutil disablelocal
# Elimina le applicazioni interessate
for app in Safari Finder Dock Mail; do killall «$app»; done
# Correzione dell’antico bug UTF-8 in QuickLook (http://mths.be/bbo)
echo «0x08000100: 0» > ~/ .CFUserTextEncoding
Se stai apportando modifiche manuali, molte di queste richiedono il riavvio del Finder, del Dock o di altre applicazioni prima che abbiano effetto. Di solito, ciò viene gestito dallo script con il comando penultimo («Kill affected applications»), ma se hai apportato molte modifiche, potrebbe essere più semplice riavviare il Mac per assicurarti che tutto funzioni correttamente.
Aggiornamenti per il 2024: nuove funzionalità e miglioramenti
Nel 2024, Apple ha introdotto nuove funzionalità che migliorano ulteriormente l’esperienza utente su Mac OS X. Tra queste, un’ottimizzazione della gestione della memoria e una maggiore integrazione con i servizi iCloud, che consentono una sincronia più fluida tra dispositivi. Inoltre, l’interfaccia utente è stata affinata per offrire una navigazione più intuitiva.
Non dimenticare di tenere d’occhio le ultime versioni di Homebrew e altri strumenti utili per la personalizzazione. La comunità sta continuamente rilasciando aggiornamenti e nuovi pacchetti che possono semplificare ulteriormente le modifiche al tuo sistema. Ad esempio, i nuovi script di automazione possono velocizzare l’applicazione di impostazioni personalizzate, rendendo l’intero processo ancora più efficiente.
In conclusione, personalizzare il tuo Mac OS X non è mai stato così semplice e vantaggioso. Con le giuste configurazioni, il tuo Mac diventerà un ambiente di lavoro molto più confortevole e produttivo. Assicurati di esplorare tutte le nuove opzioni disponibili e di adattare il tuo sistema alle tue esigenze specifiche.