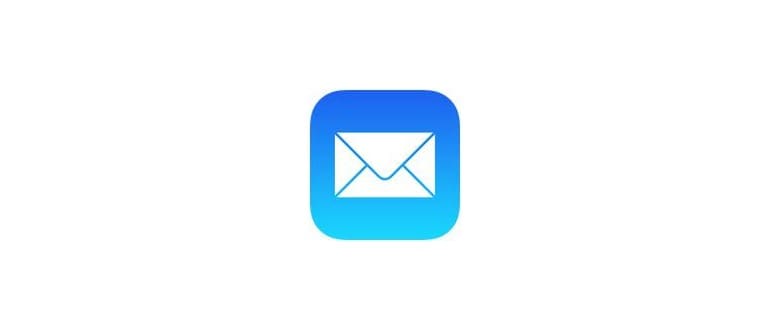Hai mai aperto una conversazione iMessage su iPhone per scoprire che i messaggi risultano fuori servizio? Se è così, non sei solo. È davvero frustrante quando i messaggi sembrano disordinati nell’app Messaggi di iOS, ma la buona notizia è che di solito si tratta di una semplice soluzione per ripristinarli in ordine sequenziale. E sì, questo vale anche per l’app Messaggi su iPad, quindi sebbene ci concentriamo principalmente su iPhone, i metodi per risolvere i messaggi disordinati sono gli stessi anche per altri dispositivi iOS.
Per cominciare, è importante capire che anche se gli iMessage possono apparire fuori ordine o con timestamp errati, in realtà non vengono inviati in quel modo. Non hai scoperto una macchina del tempo o alterato il continuum spazio-temporale. Il motivo per cui i messaggi possono apparire disordinati in iOS è spesso un bug e di solito può essere risolto rapidamente seguendo i metodi qui di seguito. Ci sono anche altre ragioni per cui le conversazioni in iMessage possono apparire fuori servizio, spesso legate a modifiche delle impostazioni. Approfondiamo l’argomento:
Come risolvere i messaggi fuori uso su iPhone e iPad
Iniziamo con l’attivazione della funzione Messaggi in iCloud, che dovrebbe risolvere il problema dei messaggi che appaiono nell’ordine sbagliato sui dispositivi iOS. Successivamente, esploreremo i passaggi per la risoluzione dei problemi per correggere i messaggi disordinati su iPhone e iPad.
0: Abilita i messaggi in iCloud per fermare l’ordine errato su iPhone e iPad
Le ultime versioni del software di sistema iOS consentono a Messaggi di sincronizzarsi tramite iCloud e di essere archiviati in cloud. Potresti aver pensato che i messaggi già funzionassero in questo modo, ma in realtà devi abilitare manualmente i messaggi in iCloud su iOS o su Mac, e ciascuno di questi richiede l’aggiornamento alle versioni più recenti del software di sistema. Ecco come attivare i messaggi in iCloud su un iPhone o iPad: per utilizzare questa funzionalità, è necessario avere iOS 11.4 o versioni successive sul dispositivo:
- Apri l’app Impostazioni su iOS e tocca il tuo nome per accedere alle impostazioni di iCloud.
- Trova l’interruttore «Messaggi» e spostalo in posizione ON per abilitare i Messaggi in iCloud su iPhone o iPad.
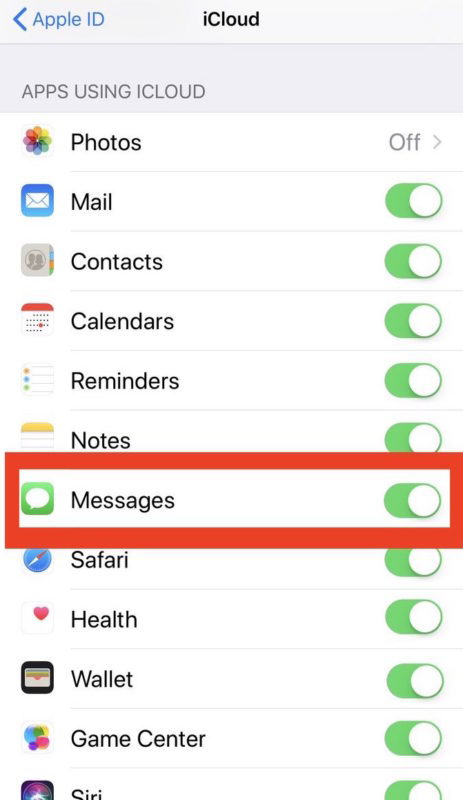
Utilizzare i Messaggi in iCloud dovrebbe risolvere completamente qualsiasi problema di iMessage disordinato. Se i messaggi continuano a apparire in modo errato, potrebbe essere necessario un po’ di tempo prima che si sincronizzino correttamente con iCloud e vengano visualizzati come previsto.
Può essere utile, dopo aver abilitato i Messaggi in iCloud, riavviare l’iPhone o l’iPad; questo spesso forza l’app Messaggi a ricaricare correttamente i messaggi nell’ordine giusto.
Se continui a riscontrare problemi, segui i passaggi di risoluzione dei problemi descritti di seguito per affrontare il problema.
Risoluzione dei problemi dei messaggi in ordine errato su iPhone/iPad
Ecco i passaggi principali per risolvere il problema degli iMessages che appaiono in modo disordinato su qualsiasi iPhone o iPad con iOS. Per ottenere i migliori risultati, devi prima abilitare i messaggi in iCloud come descritto sopra.
1: Chiudi forzatamente l’app Messaggi e riavvia iPhone/iPad
La soluzione più comune per far apparire i messaggi in modo sequenziale è semplicemente chiudere forzatamente l’app Messaggi e poi riavviare l’iPhone o l’iPad. Il processo di chiusura forzata e riavvio varia a seconda del dispositivo, poiché Apple ha modificato questa procedura nel tempo, ma il risultato finale è sempre lo stesso. Se sai già come forzare la chiusura delle app e riavviare il dispositivo, procedi con l’app Messaggi e riavvia il dispositivo. Altrimenti, segui le istruzioni riportate di seguito:
- Forza l’uscita dall’app Messaggi.
- Come chiudere le app su iPhone X
- Come chiudere le app su iPhone 8, iPhone 7, iPhone 6s, iPhone 6, tutti gli iPhone Plus, iPhone SE, iPhone 5s, ecc.
- Forza il riavvio dell’iPhone/iPad.
- Come forzare il riavvio di iPhone X
- Come forzare il riavvio di iPhone 8 Plus e iPhone 8
- Come forzare il riavvio di iPhone 7 e iPhone 7 Plus
- Come forzare il riavvio di tutti i modelli di iPad e altri modelli di iPhone
Utilizza le guide di seguito per chiudere l’app «Messaggi»:
Dopo aver chiuso forzatamente «Messaggi», procedi con il riavvio forzato del dispositivo utilizzando le guide appropriate per il tuo modello:
Una volta che l’app Messaggi è stata chiusa forzatamente e l’iPhone o iPad è stato riavviato, apri di nuovo l’app Messaggi. I messaggi dovrebbero apparire come previsto.
2: Controlla le impostazioni di data e ora in iOS
Talvolta, le persone possono impostare manualmente la data e l’ora, magari per utilizzare una particolare app o gioco, oppure disabilitare l’impostazione dell’ora automatica. Avere la data e l’ora errate su un iPhone o iPad può portare a messaggi disordinati. È facile da controllare e correggere:
- Apri l’app «Impostazioni» e vai su «Generale».
- Scegli «Data e ora» e assicurati che «Imposta automaticamente» sia ATTIVATO e che il fuso orario sia corretto.
- Per sicurezza, disattiva «Imposta automaticamente» per circa 10 secondi, poi riattivalo; assicurati che sia attivato.
Torna all’app Messaggi e controlla se i tuoi iMessage sono tornati in ordine come previsto.
Ricorda che se un iPhone o iPad non ha una connessione Internet, l’impostazione automatica dell’ora potrebbe non funzionare correttamente. Se il dispositivo iOS non è mai stato collegato a Internet, potresti considerare di regolare l’ora manualmente.
3: Installa aggiornamenti software iOS
Alcuni utenti hanno segnalato problemi con i Messaggi che appaiono disordinati dopo aver installato un particolare aggiornamento software o durante l’utilizzo di una versione precedente. Assicurati di eseguire prima il backup del tuo iPhone o iPad, quindi installa eventuali aggiornamenti software disponibili.
- Fai un backup di iPhone o iPad su iCloud e/o iTunes prima di procedere, non saltare questo passaggio.
- Apri l’app «Impostazioni», vai su «Generale» e poi su «Aggiornamento software».
- Seleziona «Scarica e installa» qualsiasi aggiornamento software iOS disponibile.
Alcune versioni di iOS sembrano essere più soggette a errori di sincronizzazione dei messaggi rispetto ad altre, quindi cerca di eseguire l’ultima versione disponibile.
Dopo aver aggiornato iOS, riavvia l’app Messaggi. Se i messaggi sono tornati in ordine, sei a posto.
4: Disattiva i messaggi e riattivali
Un altro trucco che può funzionare è spegnere e riaccendere iMessage.
- Apri l’app «Impostazioni» su iPhone o iPad.
- Vai su «Messaggi» e disattiva l’interruttore per «iMessage».
- Attendi alcuni istanti, poi riattiva l’interruttore «iMessage».
- Riapri l’app Messaggi per controllare l’ordine dei messaggi.
Un’altra opzione è disattivare la funzione, riavviare il dispositivo iOS e poi riattivare iMessage. A volte funziona anche questo.
Hai provato i trucchi sopra per risolvere il problema dei tuoi iMessage disordinati? Ora i tuoi messaggi sono tornati in ordine su iPhone o iPad? Facci sapere cosa ha funzionato per te nei commenti!
Novità e aggiornamenti per il 2024
Nel 2024, Apple ha introdotto alcune nuove funzionalità in iOS che possono influenzare la gestione dei messaggi. Tra le novità, l’integrazione avanzata di iMessage con le app di terze parti, che rende più fluida la condivisione di contenuti. Inoltre, è stata migliorata la sincronizzazione tra dispositivi, riducendo i casi di messaggi disordinati. Assicurati di mantenere sempre aggiornato il tuo dispositivo per sfruttare al meglio queste novità. In caso di problemi persistenti, considera di contattare il supporto Apple per assistenza personalizzata.