L’alimentatore MagSafe è un dispositivo ingegnoso, utilizzando i magneti per stabilire una connessione sicura tra il MacBook e il caricabatterie. Non solo si disconnette rapidamente per prevenire incidenti, ma si aggancia altrettanto velocemente per fornire energia al tuo Mac. In genere, funziona senza intoppi, ma a volte può capitare che l’adattatore MagSafe sembri connesso correttamente ma non carichi il computer. Fortunatamente, questi problemi sono solitamente facili da risolvere. Segui i passaggi da 1 a 3 descritti di seguito per ripristinare il caricamento del tuo Mac tramite MagSafe.
Questi passaggi sono applicabili a qualsiasi MacBook Air o MacBook Pro dotato di batteria integrata e adattatore di ricarica magnetico MagSafe.
1: Verifica che MagSafe sia collegato e prova una presa diversa
Assicurati che l’adattatore sia inserito in una presa a muro e che la connessione tra l’adattatore CA MagSafe e la presa sia sicura. Provare un’altra presa è fondamentale, poiché potrebbe escludere un problema con la presa stessa (chi non ha mai inserito un caricatore in una presa non funzionante?).
Controlla anche eventuali segni di usura o danni all’adattatore. Se il cavo MagSafe è strappato, sfilacciato o presenta danni, è meglio non utilizzarlo e provvedere a sostituirlo immediatamente.
2: Controlla le porte MagSafe per detriti
Controlla attentamente le porte MagSafe per eventuali oggetti o detriti. Dai un’occhiata al cavo dell’adattatore e alla porta sul tuo MacBook Pro o Air. Spesso, piccoli oggetti estranei possono interferire con la connessione fisica tra il caricatore e il computer, impedendo la ricarica. L’immagine sottostante mostra come anche un piccolo pezzo di detrito possa ostacolare una connessione, quindi ispeziona con attenzione la zona.
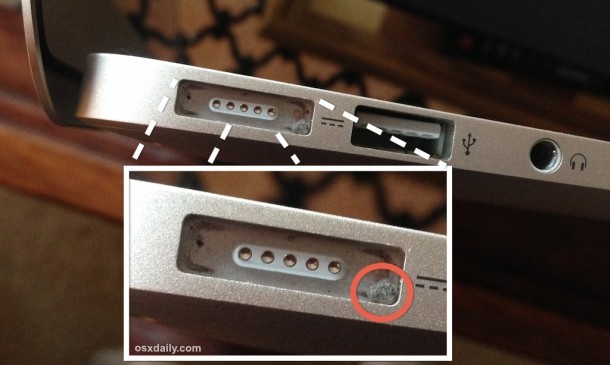
(Osserva la minuscola particella metallica nascosta nell’angolo della porta. Questo è un esempio reale di una situazione riscontrata durante la risoluzione di un MacBook Air che non si ricaricava).
Se noti qualcosa bloccato nella porta MagSafe o nel Mac, utilizza un oggetto di legno, come uno stuzzicadenti, per rimuoverlo. Evita assolutamente attrezzi metallici per questo compito.
Può sembrare strano, ma questo tipo di problema si verifica più spesso di quanto si pensi. I laptop e gli adattatori MagSafe vengono spesso trasportati in zaini e borse, accumulando polvere e altre particelle che possono impedire una connessione corretta. La connessione magnetica di MagSafe, sebbene fantastica, può anche attrarre piccoli pezzetti di materiale che, pur essendo invisibili, possono bloccare la ricarica.
3: Ripristina SMC
Se hai verificato che l’adattatore MagSafe è correttamente collegato e la porta è pulita, la prossima mossa è ripristinare il controller di gestione del sistema (SMC). Questo passaggio può risolvere numerosi problemi legati all’alimentazione del Mac, come il comportamento strano delle ventole o batterie che non si caricano. La procedura per resettare l’SMC su MacBook Air, MacBook Pro e Retina MacBook con batteria non rimovibile è semplice e si articola come segue:
- Spegni il MacBook andando su menu Apple > Spegni
- Collega l’alimentatore MagSafe
- Tieni premuti contemporaneamente i tasti Shift + Control + Option + Power per circa 4 secondi, quindi rilasciali tutti insieme
- Premi il pulsante di accensione per avviare il MacBook con il reset SMC effettuato
Per chiarezza, questi sono i tasti esatti da premere quando il Mac è spento con l’adattatore collegato per resettare l’SMC:
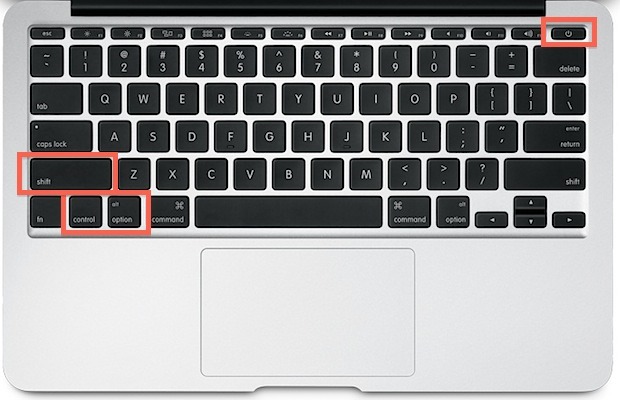
Se possiedi un MacBook più vecchio con batteria rimovibile, i passaggi sono leggermente diversi. Puoi seguire le nostre istruzioni o le indicazioni ufficiali di Apple per eseguire il reset SMC su quei modelli.
Ricorda che il ripristino dell’SMC riporta tutte le impostazioni di alimentazione ai valori predefiniti di OS X, dunque se avevi configurazioni personalizzate nel Risparmio Energia o altrove, dovrai reimpostarle.
Dopo aver completato questi passaggi, la batteria del MacBook dovrebbe iniziare a ricaricarsi normalmente tramite MagSafe.
Una volta avviato, dovresti notare che la luce MagSafe diventa arancione o verde, segno che la ricarica è avvenuta correttamente.
Se i problemi persistono e il Mac non si ricarica, è possibile che l’adattatore MagSafe sia difettoso (cosa rara) o che la scheda logica del MacBook abbia problemi (anche questo è raro). Prova a utilizzare un altro adattatore MagSafe, se disponibile, per verificare se funziona con il tuo Mac.
Se hai seguito tutti i passaggi precedenti e la batteria continua a non caricarsi, la tua prossima mossa è programmare un appuntamento o una chiamata con i canali di supporto ufficiali Apple per far controllare l’adattatore, la batteria e il MagSafe. A volte, il problema può derivare da un guasto hardware, anche se è piuttosto raro.
Novità nel mondo Apple nel 2024
Nel 2024, Apple ha introdotto alcune novità entusiasmanti per i suoi utenti, in particolare per coloro che utilizzano MacBook. Con l’uscita dei nuovi modelli, l’efficienza energetica è stata ulteriormente migliorata, permettendo una ricarica più rapida e un consumo energetico ridotto. Inoltre, nuovi caricabatterie MagSafe sono stati progettati per essere ancora più resistenti e facili da usare, rendendo l’esperienza di ricarica ancora più sicura.
In aggiunta, Apple ha anche ampliato il supporto per il servizio di assistenza, offrendo modalità di assistenza remota per risolvere problemi come quello della ricarica. Ciò significa che, se hai bisogno di assistenza, puoi ricevere supporto direttamente a casa tua, senza dover recarti in un centro assistenza. Questo è un grande passo avanti nel rendere il supporto tecnico più accessibile a tutti gli utenti.
In conclusione, se il tuo MagSafe non carica il MacBook, non farti prendere dal panico! Segui i passaggi di risoluzione dei problemi e ricordati che anche le novità del 2024 possono offrirti ulteriori soluzioni e supporto per le tue esigenze quotidiane.









