Alcuni utenti Mac, dopo aver aggiornato a macOS Sierra, hanno notato un rallentamento delle prestazioni del loro computer. Se hai riscontrato un calo di prestazioni dopo l’aggiornamento, ci sono buone ragioni e, soprattutto, soluzioni semplici.
Continua a leggere per scoprire perché macOS Sierra potrebbe funzionare lentamente (alcuni utenti MacBook segnalano anche che il loro dispositivo si surriscalda e le ventole girano a pieno regime) e cosa puoi fare per rimediare.
5 Modi per accelerare macOS Sierra
Immagina che il tuo Mac con macOS Sierra stia funzionando a rilento. Perché succede? Come risolverlo? E, soprattutto, cosa puoi fare per riattivare la velocità del tuo computer? Analizziamo insieme cinque motivi principali e le soluzioni per velocizzare Sierra, oltre ad altri fattori che possono contribuire a rallentamenti.
1: Il tuo Mac è lento dopo l’aggiornamento? Aspetta!
Subito dopo l’aggiornamento a macOS Sierra, il Mac deve reindicizzare il disco per l’uso con Spotlight e Siri, le funzioni di ricerca integrate in macOS. Questo processo può richiedere tempo, soprattutto se hai un disco rigido ampio pieno di file. È fondamentale lasciare che questo processo si completi; interrompere l’indicizzazione di Spotlight potrebbe causare malfunzionamenti.
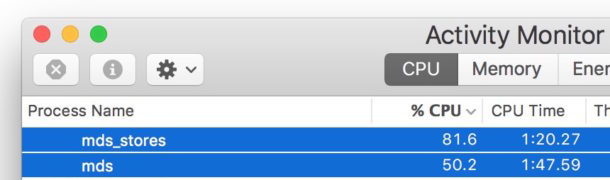
Un’altra possibile causa del rallentamento è la nuova app Foto, che analizza e indicizza tutte le immagini per riconoscere caratteristiche e volti. Anche questo può richiedere tempo, specialmente con una libreria fotografica consistente. Devi lasciare che questo processo si completi per garantire il corretto funzionamento dell’app.
Qual è la soluzione? Aspetta. So che aspettare non è mai piacevole, ma è una soluzione semplice e funzionale! Per la maggior parte degli utenti, la lentezza del Mac dopo l’aggiornamento a macOS Sierra è dovuta ai processi di indicizzazione in background. Queste attività possono utilizzare una notevole quantità di risorse CPU, portando a ventole rumorose e prestazioni scadenti, ma una volta completate, il Mac riprenderà a volare. (Questo può accadere anche con la lentezza di iOS 10, giusto per dire).

Lascia il Mac acceso durante la notte mentre non lo usi: così i processi di indicizzazione dovrebbero completarsi entro la mattina, riportando le prestazioni alla normalità.
2: Fai attenzione ai tuoi messaggi
Stai usando l’app Messaggi su Mac? Se sì, stai attento se ricevi molte GIF e adesivi animati, che possono arrivare in abbondanza da un utente iPhone con iOS 10 che si diverte con i nuovi effetti e adesivi.
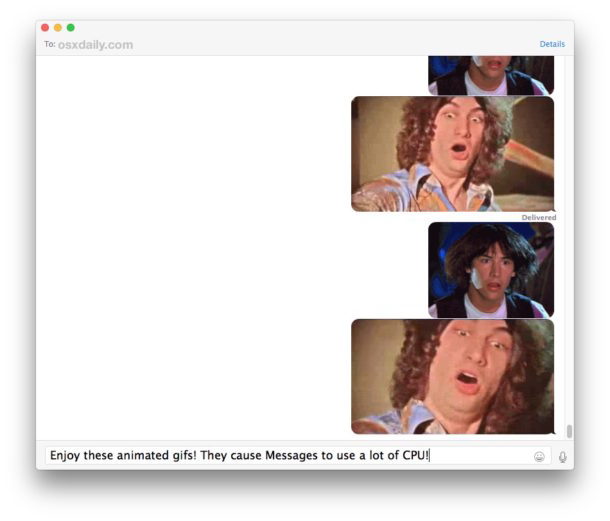
In particolare, le GIF animate possono causare un rallentamento temporaneo, specialmente se le finestre dei messaggi sono attive e visibili sul display.
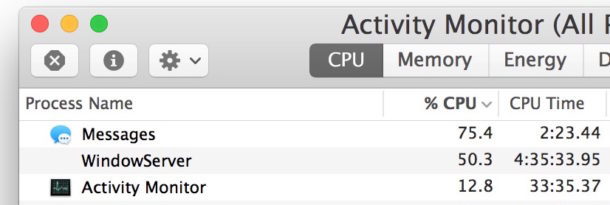
La buona notizia è che le GIF smetteranno di animarsi una volta che la finestra esce dallo schermo nell’app Messaggi. Basta inviare qualche risposta o cancellare il registro della chat e l’app tornerà a funzionare senza intoppi.
E a proposito, per gli amanti della tecnologia, puoi testare immediatamente questa situazione aprendo una nuova finestra di messaggio e inviando o ricevendo alcune GIF animate, lasciando la finestra della chat aperta… noterai un aumento dell’attività CPU nel Monitor Attività.
3: Usa «Riduci trasparenza» e «Riduci movimento»
Gli effetti speciali come le finestre trasparenti e le animazioni sono affascinanti, ma richiedono più risorse di sistema per essere gestiti. Inoltre, macOS Sierra offre molte animazioni in Mission Control e altrove.
Fortunatamente, puoi disattivarli per migliorare notevolmente le prestazioni, soprattutto se utilizzi molte app o finestre aperte contemporaneamente.
- Apri il menu Apple e vai su Preferenze di Sistema, quindi seleziona «Accessibilità»
- Vai alla sezione «Display»
- Seleziona le opzioni «Riduci movimento» e «Riduci trasparenza»
- Chiudi le Preferenze di Sistema
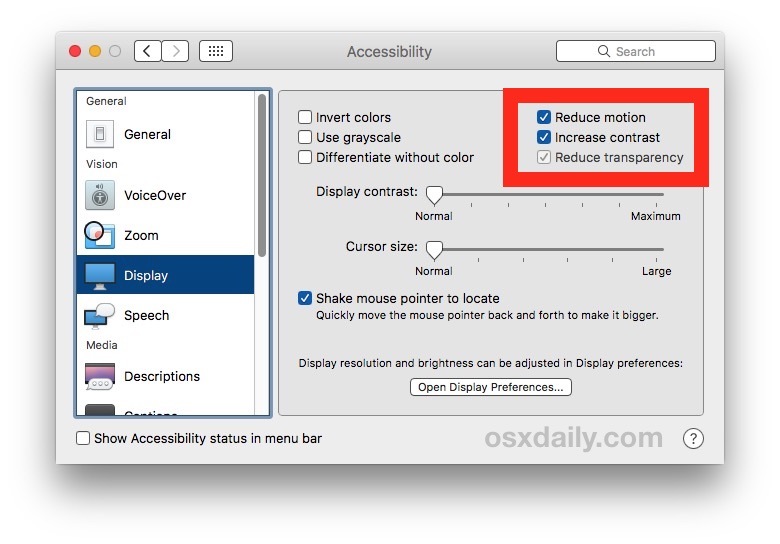
Questo avrà un effetto immediato sull’aspetto delle finestre, delle barre del titolo e di altri elementi dell’interfaccia, riducendo le animazioni e la trasparenza. Il risultato? Un Mac decisamente più reattivo.
4: Elimina un desktop ingombro
Molti utenti Mac tendono a riempire il desktop di file e cartelle, creando un ambiente disordinato.
Ecco un consiglio: non farlo! Questo può influenzare negativamente le prestazioni del tuo Mac.
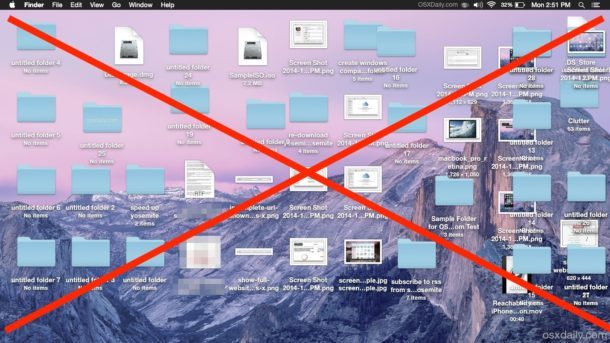
La soluzione più semplice è spostare tutto in una cartella separata sul desktop, chiamandola «Disordine» o «File da desktop». In alternativa, puoi nascondere completamente tutte le icone del desktop tramite un comando nel terminale, ma è un’operazione riservata agli utenti più esperti.
5: Controlla il Monitor Attività per attività in background
Se il tuo Mac sembra lento, il modo più semplice per verificare se qualche applicazione sta usando risorse in modo eccessivo è aprire il Monitor Attività.
Puoi accedere al Monitor Attività in /Applicazioni/Utility, quindi vai alla scheda «CPU» e ordina per «% CPU». Gli elementi in cima alla lista mostreranno quali processi stanno utilizzando molta CPU.
In questo esempio, i processi «mds» e «mds_stores» possono utilizzare un livello elevato di CPU, in quanto fanno parte dell’indicizzazione di Spotlight. Fino a quando non saranno completati, il Mac potrebbe sembrare più lento.
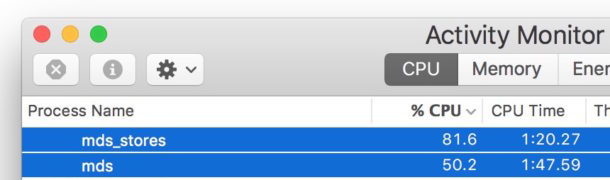
Oltre alle normali attività in background, potresti scoprire un’app che consuma troppe risorse. Se questo accade, chiudi l’app normalmente; se si tratta di un processo di sistema, potrebbe essere utile aggiornare l’app per garantire la compatibilità con Sierra.
Gli utenti più esperti possono forzare la chiusura di un’app o addirittura disinstallarla se non funziona, ma evita di forzare la chiusura di processi casuali, poiché potrebbe creare problemi più gravi.
Considera altre cause di rallentamento
Se hai provato tutto quanto sopra e il tuo Mac continua a funzionare lentamente, potrebbero esserci altre cause. Potrebbe trattarsi di un’incompatibilità con un’app specifica, oppure Time Machine potrebbe consumare risorse in preparazione per il backup.
In alcuni casi, gli utenti segnalano anche una velocità di connessione Internet più bassa dopo l’aggiornamento a Sierra, spesso a causa di problemi di connessione Wi-Fi. Se è il tuo caso, potresti trovare utili queste istruzioni per risolvere i problemi di Wi-Fi su macOS Sierra.
Hai notato un cambiamento nelle prestazioni dopo l’aggiornamento a macOS Sierra? Hai risolto la lentezza aspettando o provando i suggerimenti forniti? Il tuo Mac è più veloce o più lento con Sierra? Raccontaci le tue esperienze nei commenti.
Novità e aggiornamenti per il 2024
Con l’arrivo del 2024, ci sono nuove considerazioni da tenere a mente per migliorare ulteriormente le prestazioni del tuo Mac. Apple ha rilasciato aggiornamenti per macOS che migliorano la stabilità e l’efficienza. Assicurati di tenere il tuo sistema operativo aggiornato per sfruttare le ultime funzionalità e ottimizzazioni.
Inoltre, considera l’adozione di SSD se non l’hai già fatto. Gli SSD offrono velocità di accesso ai dati significativamente superiori rispetto ai tradizionali dischi rigidi, rendendo il tuo Mac molto più reattivo.
Infine, l’ottimizzazione della memoria RAM è fondamentale. Se utilizzi molte applicazioni contemporaneamente o lavori con file di grandi dimensioni, valuta l’idea di aumentare la RAM del tuo Mac per garantire prestazioni fluide e senza interruzioni.









