Il tuo Mac sta esaurendo lo spazio su disco? Magari non hai abbastanza spazio per installare una nuova app, fare il backup di un dispositivo, copiare alcuni file o semplicemente per lavorare senza interruzioni. Se hai mai ricevuto quel temuto messaggio «disco pieno», sai quanto possa essere frustrante cercare di liberare spazio di archiviazione rapidamente. Ma non preoccuparti, ci sono alcuni suggerimenti facili e veloci per recuperare spazio su un Mac e tornare a lavorare in un attimo, evitando il messaggio «Il tuo disco di avvio è quasi pieno. È necessario rendere più spazio disponibile sul disco di avvio eliminando i file.»
Ecco cinque suggerimenti rapidi per liberare spazio su un disco rigido con Mac OS X …
1: Chiudi e riavvia le app
Applicazioni come Safari, Chrome, Firefox, Photoshop, Spotify e molte altre generano file temporanei di cache durante il loro utilizzo. Se non chiudi queste app da tempo, i file di cache continueranno a accumularsi e di solito non vengono eliminati finché l’app non viene chiusa. Puoi anche eliminare manualmente i file della cache, ma è molto più semplice riavviare le app e lasciare che il sistema operativo si occupi di questo per te. È buona prassi riavviare le app di tanto in tanto, in particolare i browser web.
2: Affronta la directory dei download
La cartella dei download tende a diventare un vero e proprio sacco senza fondo se non ci si presta attenzione. Vai alla tua directory ~ / Downloads, ordina per dimensione del file e elimina ciò che non ti serve più.
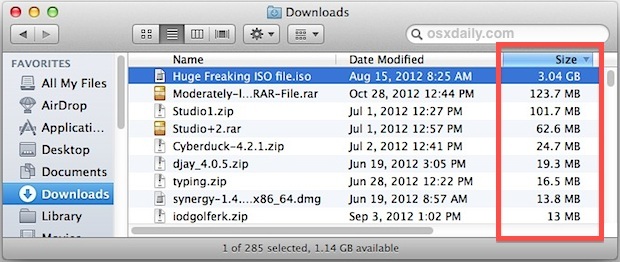
Una buona abitudine da mantenere è quella di eliminare il file .DMG di installazione, il file zip o l’archivio una volta che hai installato un’app.
3: Riavvia il Mac e installa gli aggiornamenti di sistema
Anche se spesso si tende a non riavviare i Mac, farlo può liberare una buona quantità di spazio su disco, poiché svuota le cache di sistema e delle app. Inoltre, installa eventuali aggiornamenti di sistema disponibili e libera spazio dai file di swap e di sleepimage che possono accumularsi. Questi file possono diventare piuttosto ingombranti se non riavvii il tuo Mac per un lungo periodo. A proposito di aggiornamenti, se li hai scaricati ma non installati, stanno occupando spazio prezioso. Un riavvio si occuperà di liberare quello spazio e installerà anche gli aggiornamenti.
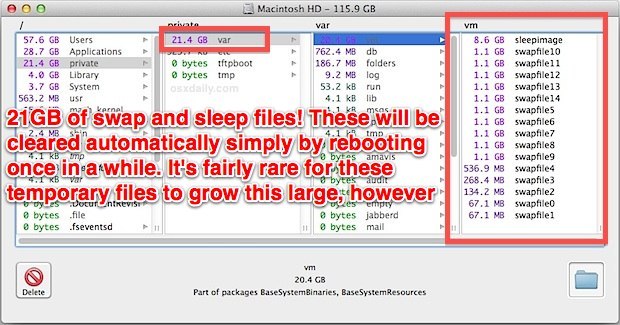
4: Usa OmniDiskSweeper per trovare i file ingombranti
OmniDiskSweeper è un’ottima utility gratuita che scansiona il disco rigido e elenca tutte le cartelle in base alle dimensioni. Questo rende semplice identificare rapidamente cosa occupa spazio. Utilizzalo per trovare file ingombranti dopo aver già svuotato le cartelle più ovvie, come quella dei download. Attenzione però a non cancellare file di sistema o di cui non sei sicuro, potresti compromettere il funzionamento del Mac.
- Scarica OmniDiskSweeper (gratuito)
Abbiamo già parlato di OmniDiskSweeper come uno strumento ideale per recuperare spazio su disco, e non c’è momento migliore per usarlo quando ricevi l’avviso «disco pieno».
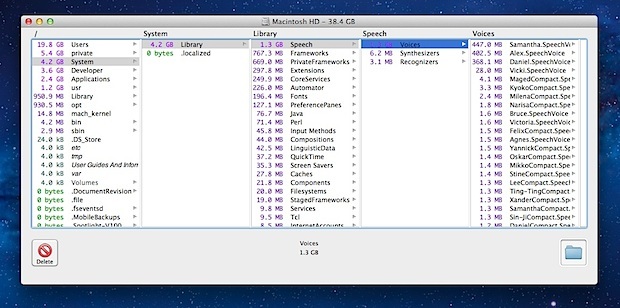
5: Svuota il cestino
Sembra ovvio, ma è facile dimenticare di svuotare il Cestino. Un disco rigido può esaurire spazio semplicemente perché un mucchio di file è stato spostato nel Cestino e non è stato svuotato. Se non lo hai mai fatto, fai clic con il pulsante destro del mouse sul Cestino e seleziona «Svuota cestino».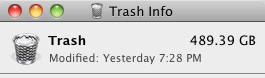
Bonus 1: Giocatore? Controlla la cartella di supporto dell’applicazione
Controlla la cartella del supporto dell’applicazione utente, soprattutto se utilizzi Steam o hai installato giochi. Steam accumula molti file in ~ / Library / Application Support / Steam / e, se hai installato molti giochi, può rapidamente occupare spazio. Se non giochi più, pulire quella cartella potrebbe essere una buona idea. Se il tuo Mac ha un disco rigido più piccolo, potresti considerare di spostare la cartella di Steam su un’altra unità.
Bonus 2: Attiva la barra di stato del Finder
Attivare la barra di stato del Finder ti permette di monitorare lo spazio disponibile su disco, evitando sorprese in futuro. È semplice da fare:
- Da OS X Finder, apri il menu «Visualizza» e seleziona «Mostra barra di stato»

Quando il tuo spazio scende sotto il 5-10% della capacità massima, è tempo di fare pulizia. I Mac (e i computer in generale) funzionano meglio con spazio disponibile sufficiente per i file di cache e il disco di swap, quindi cerca sempre di mantenere un margine di spazio libero.
Bonus 3: Elimina le app che non usi
Un altro ottimo modo per liberare spazio su disco è disinstallare le app che non utilizzi più. Di solito è un gioco da ragazzi: vai alla cartella / Applicazioni / e rimuovi le app superflue, oppure puoi farlo direttamente da Launchpad per le app scaricate dall’App Store, proprio come faresti su iOS. Se desideri un approccio più completo per rimuovere un’app e tutti i suoi file correlati, strumenti gratuiti come AppCleaner possono tornarti utili.
Hai qualche consiglio utile per liberare spazio su disco su un Mac? Faccelo sapere nei commenti!
Novità del 2024: Gestisci meglio il tuo spazio di archiviazione
Nel 2024, Apple ha introdotto nuove funzionalità per aiutarti a gestire lo spazio di archiviazione in modo più efficiente. Con l’aggiornamento di macOS, puoi utilizzare strumenti integrati che analizzano il tuo disco e ti suggeriscono automaticamente cosa eliminare. Non solo puoi liberare spazio, ma anche ottimizzare l’archiviazione con suggerimenti personalizzati.
Inoltre, l’opzione di archiviazione ottimizzata ti consente di mantenere i file meno utilizzati nel cloud, liberando spazio sul disco locale. Assicurati di attivare questa funzione nelle impostazioni di archiviazione per avere sempre a disposizione solo ciò di cui hai realmente bisogno.
Infine, ricorda che la gestione regolare del tuo spazio di archiviazione non è solo una buona pratica, ma anche un modo per garantire che il tuo Mac funzioni al meglio delle sue capacità. Non aspettare che il disco sia pieno: controlla e pulisci frequentemente!









