Questa guida ti mostrerà come abilitare la funzione di tastiera «Salva come PDF» come opzione secondaria della scorciatoia da tastiera tradizionale. Imposteremo la sequenza di tasti per macOS, inclusi High Sierra, Sierra, El Capitan e versioni precedenti. Potrebbe sembrare un conflitto con la scorciatoia di stampa standard di macOS, Command + P, ma come dice l’autore di questo trucco su MacSparky: «fidati di me», funziona alla grande.
Come creare una scorciatoia da tastiera «Salva come PDF» per macOS High Sierra
Su macOS High Sierra, segui questi semplici passaggi per creare un comando «Salva come PDF». Scorri in basso per le istruzioni relative alle versioni precedenti di macOS.
- Vai al menu Apple e seleziona «Preferenze di Sistema», quindi accedi al pannello di controllo «Tastiera».
- Scegli la scheda «Scorciatoie».
- Seleziona «App Shortcuts» nel menu a sinistra, poi clicca sul pulsante [+] per aggiungere una nuova scorciatoia.
- In «Titolo menu», digita esattamente «Salva come PDF».
- Clicca su «Scorciatura da tastiera» e premi Command + P.
- Adesso seleziona «Aggiungi».
- Chiudi le Preferenze di Sistema e sei pronto per testare la nuova scorciatoia di salvataggio del PDF, che sarà Command + P + P (tieni premuto Command mentre premi P due volte).
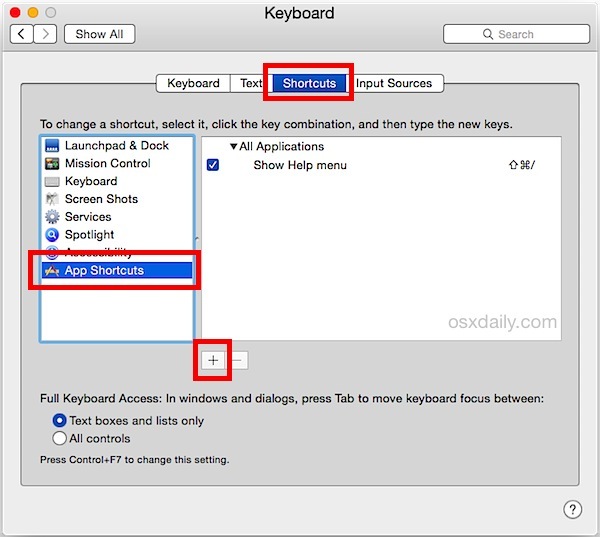
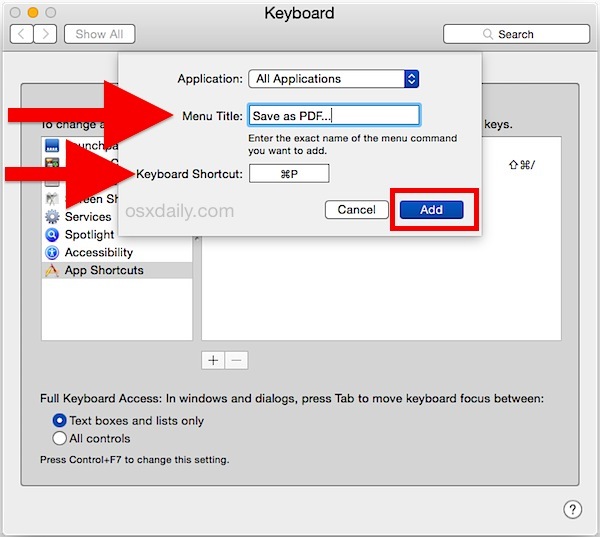
Crea una scorciatoia da tastiera «Salva come PDF» in macOS precedenti
Per macOS Sierra, OS X El Capitan e versioni precedenti, puoi seguire questo trucco per eseguire il comando «Salva come PDF»:
- Vai al menu Apple e seleziona «Preferenze di Sistema», poi accedi al pannello «Tastiera».
- Scegli la scheda «Scorciatoie».
- Seleziona «App Shortcuts» nel menu di sinistra e clicca sul pulsante [+] per aggiungere una nuova scorciatoia.
- In «Titolo menu», digita «Salva come PDF …» (sì, con tre punti alla fine).
- Clicca su «Scorciatura da tastiera» e premi Command + P (sì, quella è la scorciatoia standard, sorprendentemente funziona).
- Ora scegli «Aggiungi».
- Chiudi le Preferenze di Sistema e sei pronto per testare la scorciatoia di salvataggio del PDF, che sarà Command + P + P (tenendo premuto il tasto P e premendo P due volte).
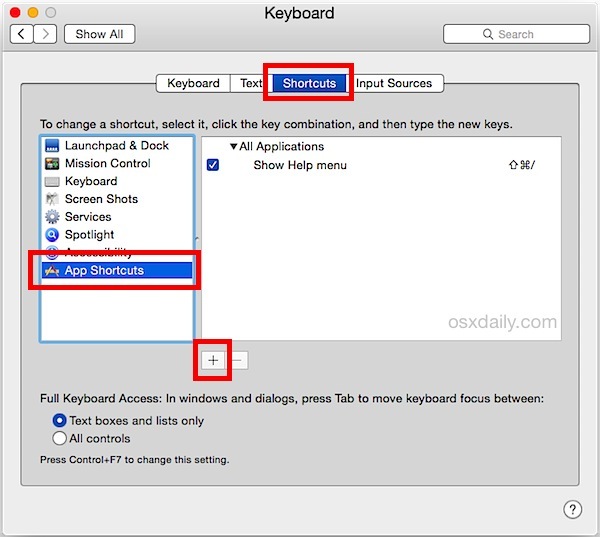
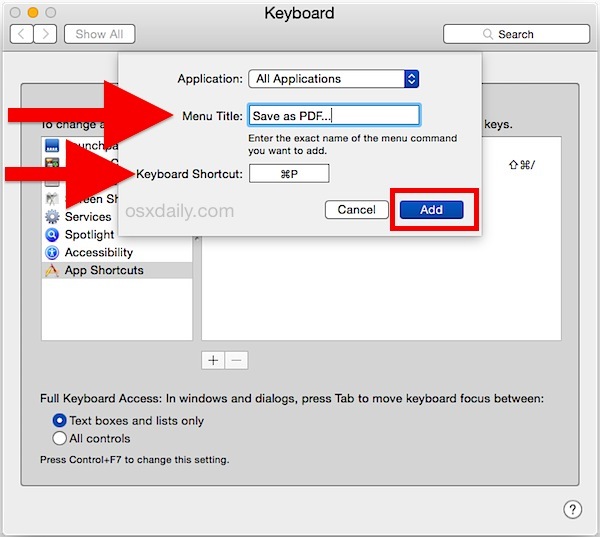
Apri praticamente qualsiasi file o pagina web per testare la tua nuova scorciatoia da tastiera. Basta aprire il documento e premere Command + P + P per saltare la finestra di dialogo di stampa standard e accedere direttamente alla sezione «Salva come PDF» della finestra di dialogo Stampa.
Ecco un esempio di utilizzo di questa scorciatoia da Safari per salvare tutti i preferiti di OSXDaily.com:
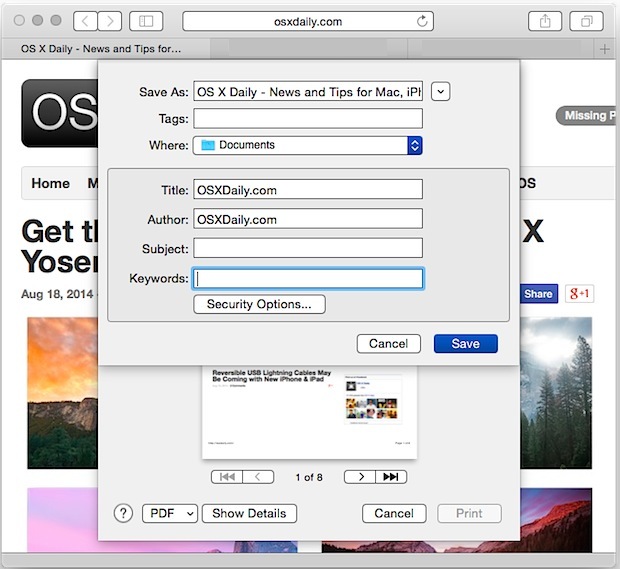
Ora puoi salvare il PDF come al solito, inserendo il titolo, l’autore e l’oggetto se lo desideri, oppure scegliendo di proteggere il PDF con una password tramite le Opzioni di sicurezza. Il file salvato sarà un PDF standard, come qualsiasi altro generato dallo strumento di macOS, e puoi visionarlo rapidamente in Anteprima o con Quick Look:
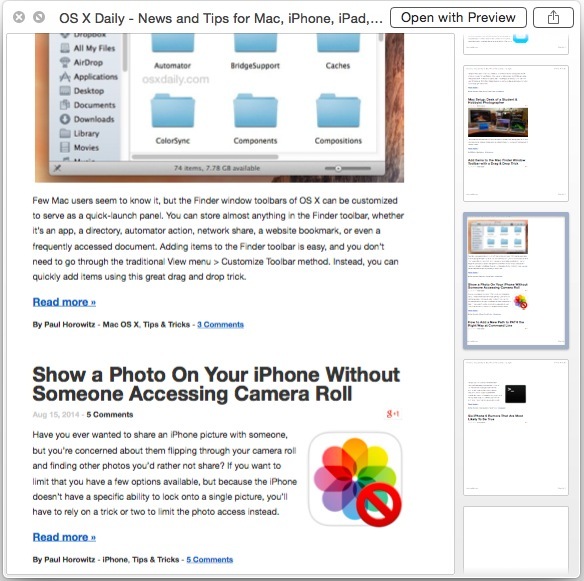
Una volta impostata questa scorciatoia da tastiera, puoi anche attivarla selezionando un file sul desktop e utilizzando il trucco Stampa da desktop; ricorda di premere il tasto P due volte.
Questo trucco è stato testato e confermato per funzionare in macOS High Sierra, Sierra, OS X El Capitan, Yosemite e Mavericks. Il post su MacSparky suggerisce che funziona anche in Mac OS X Snow Leopard, il che implica che dovrebbe essere efficace in quasi ogni versione di macOS disponibile.
Aggiornamenti e tendenze per il 2024
Nel 2024, Apple ha introdotto ulteriori miglioramenti nelle funzionalità di stampa e salvataggio, rendendo il processo ancora più fluido. Ora, con l’aggiornamento a macOS Ventura, il sistema operativo offre nuove opzioni di personalizzazione per le scorciatoie da tastiera. Gli utenti possono esplorare le nuove funzioni di automazione tramite l’app Comandi, consentendo di creare flussi di lavoro personalizzati che includono il salvataggio come PDF direttamente da qualsiasi applicazione.
Inoltre, considerando l’aumento dell’uso del cloud e delle app di collaborazione, Apple ha reso più semplice l’integrazione dei PDF con i servizi di archiviazione come iCloud Drive e Google Drive. Basta selezionare «Salva in» dopo aver utilizzato la scorciatoia per scegliere dove archiviare il file PDF, rendendo la gestione dei documenti molto più intuitiva.
Infine, la crescente popolarità di strumenti di produttività come Notion e Trello ha spinto Apple a considerare funzionalità di esportazione più versatili. In futuro, ci aspettiamo che il comando «Salva come PDF» possa essere ulteriormente potenziato per supportare formati di file multipli, rendendo ancora più facile il lavoro per professionisti e studenti.









