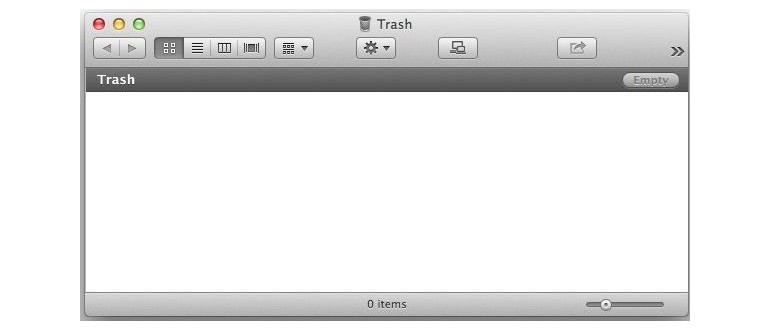Nonostante Time Machine sia una soluzione straordinaria per backup facili, per alcuni utenti può sorgere un problema particolare che impedisce a OS X di svuotare il Cestino quando l’unità di backup è collegata al Mac. Questo di solito si manifesta con il Cestino che si rifiuta di svuotarsi o si blocca su «Preparazione per svuotare il Cestino…», contando fino a centinaia di migliaia di file. Lasciato da solo, il Cestino a volte inizierà a cancellare dopo ore di conteggio, ma è così lento che puoi letteralmente aspettare un giorno o più per eliminarlo, il che è poco pratico.
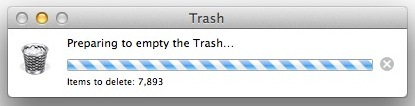
Questo è ovviamente un bug e sembra che accada quando qualcuno tenta di rimuovere manualmente i backup per creare spazio extra su un disco rigido o quando un backup danneggiato viene lasciato da parte durante il tentativo di pulizia di Time Machine. Anche se questo problema era stato presumibilmente risolto in un aggiornamento precedente di OS X, continua a persistere in versioni come Mountain Lion e Mavericks, probabilmente perché i file problematici sono spesso molto più vecchi, risalenti a OS X Lion e versioni precedenti.
Dopo aver discusso del problema e fornito un po’ di contesto, passiamo alla soluzione, così potrai finalmente svuotare il Cestino e rimuovere quei vecchi e ostinati backup di Time Machine una volta per tutte.
Cestino vuoto manualmente quando i file di backup di Time Machine sono bloccati
Questo processo richiede di utilizzare il comando di eliminazione forzata attraverso il Terminale, rendendolo un po’ più avanzato. Se non sei sicuro di cosa stai facendo o non ti senti a tuo agio con il Terminale, potresti voler aspettare la lunga cancellazione del Cestino tramite Finder. Procedi a tuo rischio e pericolo.
Assicurati di digitare i comandi con precisione, altrimenti potresti cancellare involontariamente file che non intendi rimuovere; questo è cruciale, poiché il Terminale non richiede conferma.
- Collega l’unità Time Machine al Mac e ferma temporaneamente qualsiasi backup di Time Machine in corso.
- Apri il Terminale, che si trova in / Applicazioni / Utility / e inserisci il seguente comando per cambiare la directory attiva in quella dell’unità di backup di Time Machine:
- Conferma di essere nella posizione corretta elencando il contenuto della cartella Trashes; di solito, questo rivela una sottocartella «501», che contiene i file Backups.backupdb testardi. Puoi ricontrollare di essere nel posto giusto con il comando sudo ls:
- Ora, per cancellare il contenuto della cartella .Trashes 501, utilizza il comando rm. Assicurati di avere la sintassi corretta, altrimenti potresti cancellare accidentalmente qualcosa di importante. Il comando rm non chiede conferma, ma elimina i file.
- Lascia che il Terminale faccia il suo lavoro; non ci sarà attività visibile, ma di solito i file vengono rimossi entro 2-15 minuti. Puoi uscire dal Terminale una volta completato.
- Verifica che il Cestino funzioni come previsto, svuotandolo normalmente in OS X Finder.
cd / Volumi / (nome dell’unità di backup) /. Trash /
Ad esempio, per cambiare directory in un’unità di backup chiamata «Backup Mac», il comando sarà:
cd / Volumes / Mac Backups / .Trashes /
sudo ls 501 /
Nota: in alcune circostanze, la cartella 501 potrebbe non esistere o avere un nome diverso. A volte, Trashes contiene anche i file backupdb direttamente. Se non trovi la directory 501 /, basta eliminare il contenuto di .Trashes / invece. Ci concentreremo su .Trashes / 501 / per essere il più chiaro possibile e ridurre il rischio di errori con il comando rm.
sudo rm -rf 501 / Backups.backupdb /
Immetti la password dell’amministratore quando richiesto per avviare l’eliminazione dei file da .Trashes / 501 / Backups.backupdb /
Solo per utenti esperti: versione sintassi più breve per i backup di Time Machine bloccati nel Cestino
Una versione molto più veloce di questo processo può essere eseguita eliminando alcune delle protezioni utilizzate nei passaggi precedenti. Usa questo comando solo se hai familiarità con il Terminale, sostituendo «BackupDriveName» con il nome del disco rigido in questione:
sudo rm -rf /Volumes/BackupDriveName/.Trashes/*
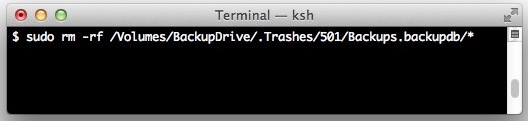
Se stai tentando di eliminare i backup precedenti per liberare spazio, considera la possibilità di partizionare l’unità di backup in modo che una sezione sia dedicata a Time Machine, mentre il resto possa essere utilizzato per l’archiviazione diretta dei file. Questo approccio ridurrà la necessità di rimuovere manualmente i backup di Time Machine e, auspicabilmente, eviterà questo problema del Cestino in futuro.
Inoltre, tieni presente che se utilizzi backup di Time Machine su più unità, potrebbe essere necessario eseguire questo processo su entrambe le unità di backup.
Aggiornamenti e novità nel 2024
Con il 2024, Apple ha introdotto miglioramenti significativi nelle funzionalità di Time Machine, rendendo il backup e la gestione dei dati ancora più efficienti. Le nuove versioni di macOS offrono un’interfaccia utente più intuitiva, che facilita la navigazione tra i backup e la loro gestione. Inoltre, i miglioramenti nella tecnologia di archiviazione cloud consentono di ridurre il rischio di conflitti tra i backup e il Cestino, rendendo l’intero processo più fluido.
Inoltre, gli utenti possono ora programmare backup più flessibili, personalizzando le frequenze in base alle proprie esigenze. Questa funzionalità è particolarmente utile per chi lavora con file di grandi dimensioni o per chi desidera garantire che i propri dati siano sempre protetti senza occupare spazio inutilmente sull’unità locale.
Infine, Apple ha anche migliorato la sicurezza dei backup, implementando crittografia end-to-end che garantisce che i dati siano protetti da accessi non autorizzati. Queste novità rendono Time Machine non solo uno strumento di backup, ma anche un alleato nella gestione sicura e intelligente dei dati.