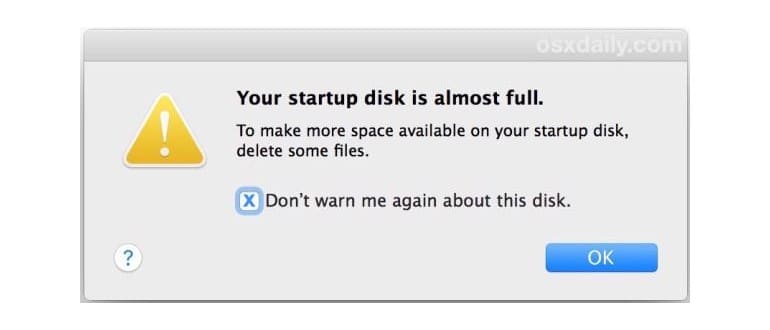Molti utenti Mac si imbattono inevitabilmente nel messaggio di errore «Il tuo disco di avvio è quasi pieno» in macOS, con un avviso generico che suggerisce di eliminare alcuni file per liberare spazio. Anche se potresti ignorare il messaggio per un po’, di solito riappare rapidamente, e quando il disco di avvio si riempie completamente, cominciano a verificarsi problemi seri. Pertanto, se vedi il messaggio «Il tuo disco di avvio è quasi pieno», è fondamentale affrontare il problema prima che diventi critico.
Affronteremo alcuni suggerimenti semplici per aiutarti a capire rapidamente cosa occupa spazio sul disco del tuo Mac e come liberarne un po’ per risolvere il problema del disco quasi pieno.
È sempre una buona pratica avviare un backup manuale del Mac utilizzando Time Machine prima di rimuovere qualsiasi file. In questo modo, se elimini accidentalmente qualcosa di importante, potrai recuperarlo facilmente. Ricorda, non cancellare file di cui non conosci l’utilizzo!
1: Ottieni una panoramica di ciò che sta occupando spazio su Mac
Gli utenti Mac possono rapidamente scoprire cosa occupa spazio sul disco grazie al riepilogo dello storage di sistema. Questo strumento ti fornisce indicazioni utili per capire dove dirigere i tuoi sforzi di pulizia.
- Apri il menu Apple e seleziona «Informazioni su questo Mac».
- Vai alla scheda «Archiviazione» (le versioni precedenti di macOS potrebbero richiedere di fare clic su «Ulteriori informazioni» prima di visualizzare la scheda Archiviazione).
- Esamina l’utilizzo dello spazio di archiviazione per identificare cosa sta consumando più spazio e dove concentrarti per recuperare capacità di archiviazione.
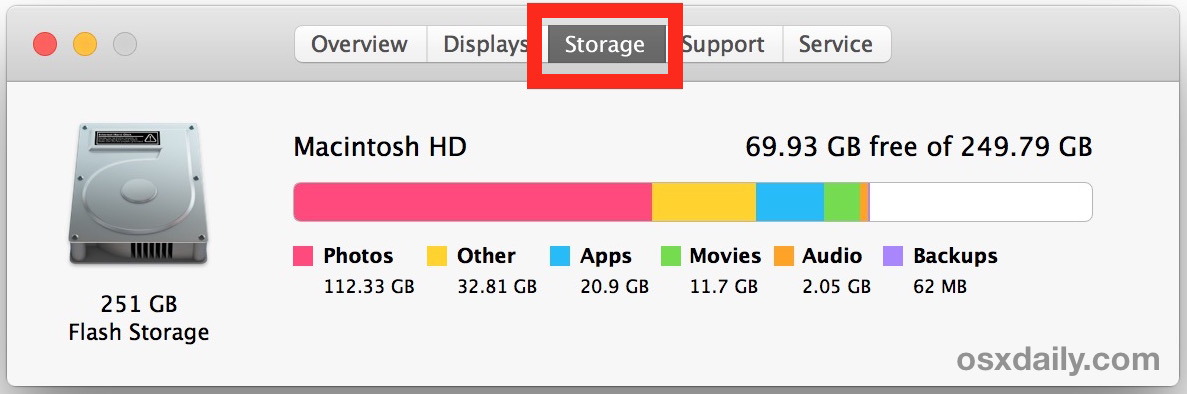
In questo elenco troverai spesso elementi immediatamente identificabili. Ad esempio, la sezione «Backup» potrebbe occupare più GB di spazio a causa dei file di backup di iDevice memorizzati localmente. Puoi facilmente cancellare i vecchi backup di iPhone e iPad da iTunes, ma assicurati di mantenere quelli recenti o di utilizzare iCloud.
A volte, potresti notare che il tuo spazio su disco è occupato da file che desideri conservare. Ad esempio, «Foto» o «Filmati» possono occupare molto spazio, ma non vuoi certamente eliminare quei file. In questi casi, potresti considerare di trasferirli su un disco rigido esterno per il backup. Un disco esterno da 5 TB su Amazon è un’opzione conveniente e offre ampio spazio per tali scopi.
Infine, molti utenti si accorgono che la voce «Altro» occupa una buona parte dello spazio di archiviazione, che di solito include download, cache e altri file che non rientrano nelle categorie evidenti. Puoi scoprire di più su come gestire lo spazio di archiviazione «Altro» in macOS e su come liberarlo.
2: Usa Ricerca Finder per rintracciare file di grandi dimensioni
Sapevi che macOS può aiutarti a localizzare file di grandi dimensioni? Sì, davvero! Utilizzando la funzione di ricerca del Finder, puoi identificare rapidamente file di grandi dimensioni che non ti servono più e liberare spazio. Ecco come fare:
- Apri qualsiasi cartella nel Finder, poi premi Command + F per attivare la funzione di ricerca.
- Cambia i parametri di ricerca in «Questo Mac», quindi seleziona «Dimensioni file» come criterio di ricerca principale.
- Scegli «è maggiore di» come operatore secondario e imposta una dimensione (ad esempio, 1 GB o 500 MB) per restringere la ricerca ai file di grandi dimensioni.
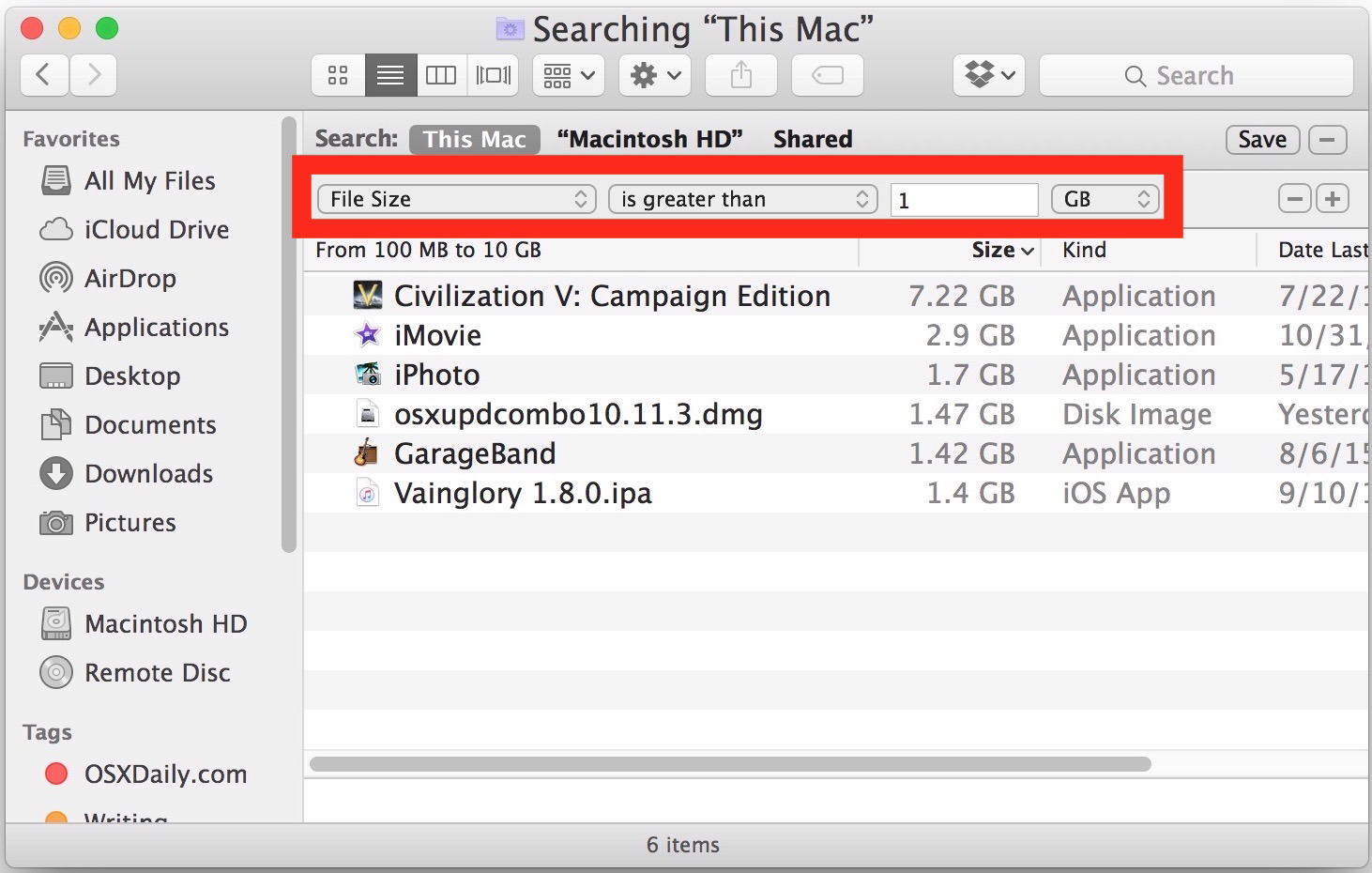
Puoi eliminare gli elementi direttamente dalla finestra di ricerca trascinandoli nel Cestino o premendo Comando + Elimina.
Dovrai usare il tuo giudizio per decidere quali file di grandi dimensioni eliminare. Non sorprenderti se trovi grandi applicazioni in macOS che non utilizzi più, file .ipa da backup di app iOS, file di immagine di grandi dimensioni, file .dmg, archivi zip e altri elementi non necessari.
3: Controlla e cancella la cartella dei download
La cartella Download può accumulare rapidamente file che non servono più. Questa è spesso la principale posizione in cui si accumulano file di grandi dimensioni nel tempo. Ordinare la cartella in base alla dimensione del file può aiutarti a identificare rapidamente gli elementi da eliminare:
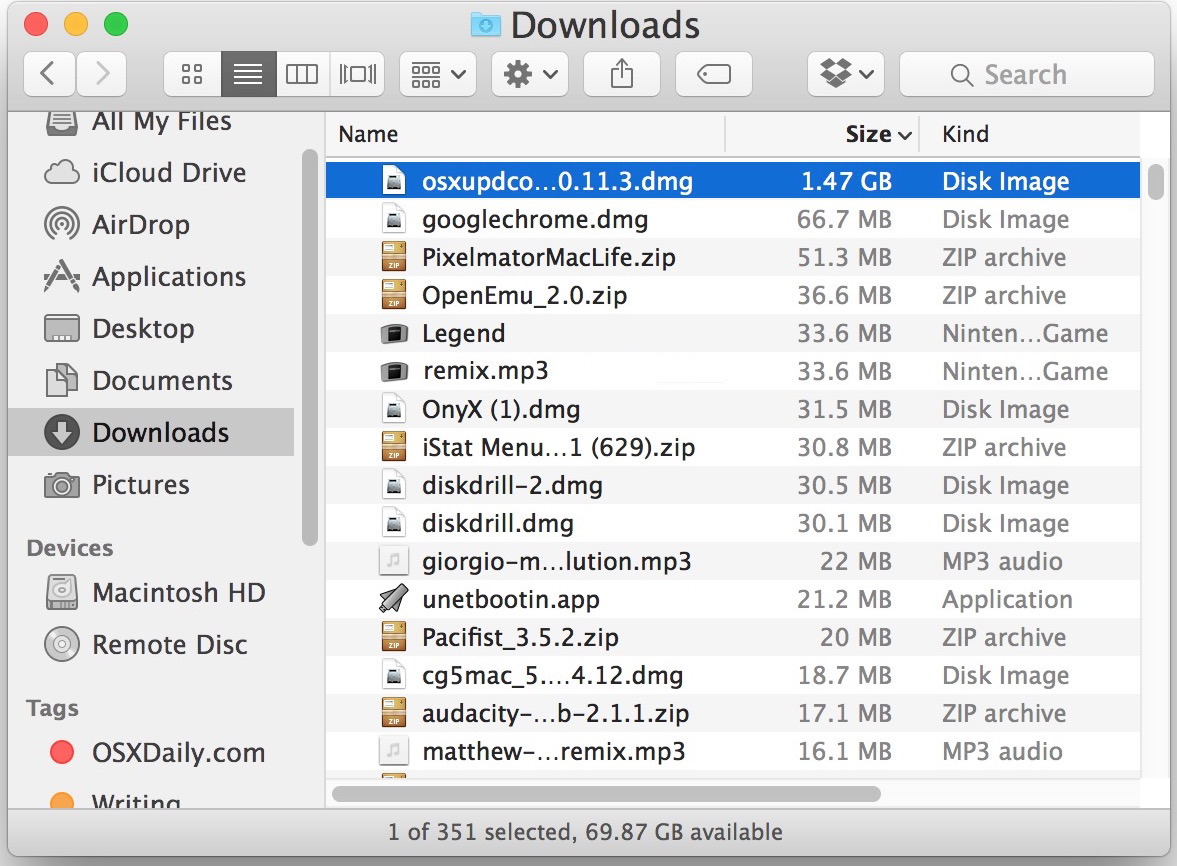
Ricorda di usare il tuo giudizio: se un file è importante o frequentemente utilizzato, non eliminarlo. Tuttavia, aggiornamenti obsoleti o immagini disco possono essere cancellati senza problemi.
4: Svuota il cestino per eliminare definitivamente i file
Assicurati di svuotare il cestino. Questo potrebbe sembrare ovvio, ma è un passaggio spesso trascurato. Spostare un file nel cestino non lo elimina realmente; devi svuotarlo per liberare lo spazio occupato. Il cestino può facilmente diventare un ricettacolo per file di grandi dimensioni che hai cestinato senza rimuoverli.
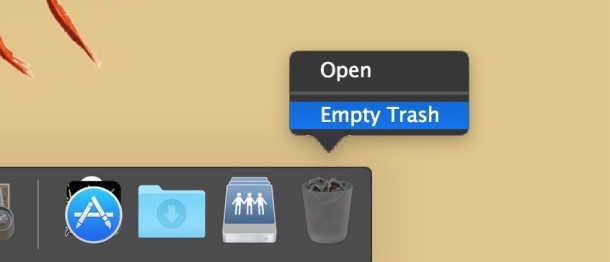
Fai clic con il tasto destro sull’icona del Cestino e seleziona «Svuota cestino» per completare l’operazione.
5: Riavvia il Mac e controlla di nuovo l’archiviazione
Dopo aver eliminato alcuni file e svuotato il cestino, riavvia il Mac. Questo è particolarmente utile se è passato un po’ di tempo dall’ultimo riavvio. Un semplice riavvio può liberare spazio eliminando file temporanei e cache accumulate nel tempo. Inoltre, il riavvio aiuta a svuotare la memoria virtuale, che occupa spazio sul disco.
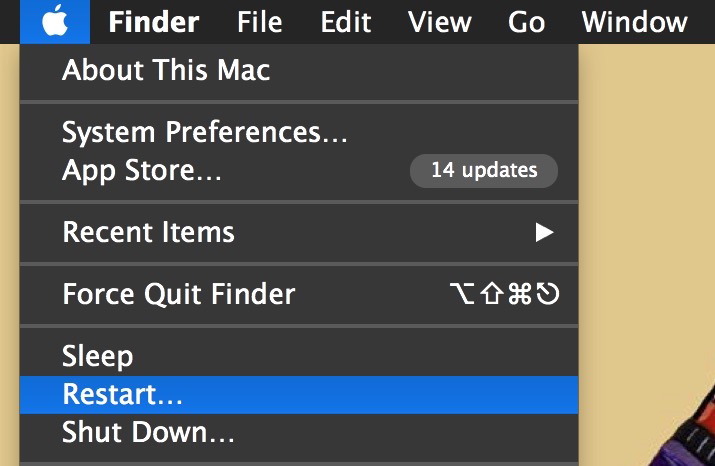
Vai al menu Apple e seleziona «Riavvia». Una volta riavviato, torna al menu Apple e scegli «Informazioni su questo Mac» per controllare nuovamente la situazione del disco. A questo punto, dovresti aver ridotto gli sprechi di spazio e rimosso il messaggio «disco quasi pieno».
Se lo spazio sul disco è ancora insufficiente, dovrai ripetere il processo e rimuovere ulteriori file o provare altre soluzioni elencate di seguito.
Altri suggerimenti per liberare spazio su un Mac
- Disinstalla le applicazioni Mac non necessarie o mai utilizzate.
- Gli allegati dei messaggi possono occupare spazio sorprendente, soprattutto se scambi contenuti multimediali con molti contatti.
- Un metodo più avanzato è usare OmniDiskSweeper per rintracciare i file che occupano spazio, ma è consigliato solo a utenti esperti.
- Elimina i vecchi backup iOS in iTunes se non ti servono più; questo è particolarmente utile per dispositivi di cui non hai più bisogno.
- Cancellare manualmente le cache degli utenti in macOS può liberare una quantità significativa di spazio.
- Segui alcuni suggerimenti generali per liberare spazio su disco.
- Gli utenti più esperti possono esplorare metodi più complessi per ottimizzare lo spazio su disco.
- Gli utenti avanzati possono anche rimuovere app predefinite come Mail e Safari, ma è sconsigliato farlo senza sapere esattamente cosa si sta facendo.
Ricorda che, una volta ricevuto il messaggio di errore «disco quasi pieno», il Mac potrebbe iniziare a rallentare, poiché il sistema è impegnato a gestire la memoria virtuale e i dati di iCloud. Se hai seguito tutti i suggerimenti sopra, dovresti essere a posto. Tuttavia, se lo spazio su disco continua a scarseggiare, potrebbe essere necessario considerare l’aggiornamento del disco rigido del Mac o ottenere un disco esterno per trasferire file grandi.
Hai altri suggerimenti per affrontare un disco di avvio Mac completo o quasi pieno? Faccelo sapere nei commenti!
Novità nel 2024: Gestire lo Spazio di Archiviazione con iCloud+
Nel 2024, Apple ha introdotto alcune nuove funzionalità in iCloud+ che possono aiutarti a gestire meglio lo spazio di archiviazione. Con iCloud+, puoi ora archiviare foto, video e documenti in modo sicuro nel cloud, liberando spazio sul tuo Mac. Non dimenticare di abilitare la funzione «Ottimizza spazio Mac» nelle impostazioni di iCloud per consentire al sistema di gestire automaticamente quali file mantenere localmente e quali caricare nel cloud.
Inoltre, con l’arrivo di macOS Sonoma, hai accesso a strumenti di gestione dello spazio di archiviazione ancora più avanzati, come la funzione «Suggerimenti per l’ottimizzazione», che ti avvisa su file e applicazioni che potresti voler eliminare. Queste funzionalità rendono la gestione dello spazio su disco ancora più intuitiva e ti aiutano a mantenere il tuo Mac performante senza troppi sforzi.