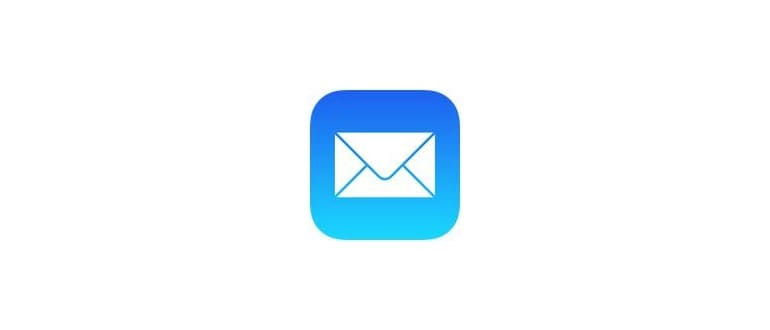Utilizzo di nettop per monitorare il traffico di rete e le connessioni
Iniziare con nettop è piuttosto semplice. Apri il Terminale da / Applicazioni / Utility e, al prompt dei comandi, digita «nettop» per vedere immediatamente le connessioni di rete attive e il traffico:
nettop
Usa il tasto freccia giù per scorrere verso il basso e in poco tempo inizierai a riconoscere i processi per nome, in corrispondenza con le applicazioni o i processi attualmente in uso.
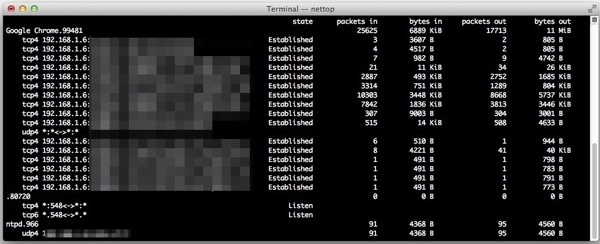
Ad esempio, potresti vedere una connessione SSH attiva con l’IP a cui sei connesso. Le cose diventano particolarmente interessanti quando utilizzi browser Web come Safari o Chrome, specialmente se hai aperte pagine con AJAX, annunci o cookie, poiché nettop ti mostrerà tutte le comunicazioni attive tra il browser e i server remoti.
Per ottenere la massima visibilità delle informazioni, ti consiglio di ingrandire la finestra quanto più possibile, premere il pulsante di ingrandimento verde e, se necessario, ridurre la dimensione del carattere del Terminale per visualizzare tutto ciò che desideri. Il tasto «p» per formattare l’output di nettop in modo leggibile è estremamente utile per tutti noi.
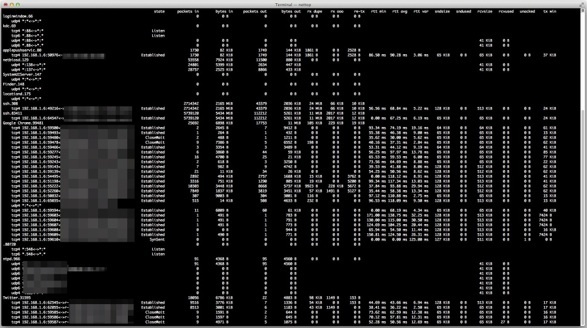
Una volta in nettop, puoi anche personalizzare l’output per visualizzare più o meno informazioni relative a processi specifici e alle loro comunicazioni di rete. I comandi di base di nettop sono:
- p – passa a un formato leggibile dall’uomo (ad esempio, kilobyte e megabyte invece della semplice conta in byte)
- d – mostra il conteggio delta (modifica attiva del conteggio dei pacchetti invece dei pacchetti totali)
- Freccia su e giù: naviga nell’elenco
- Tasti freccia destra e sinistra: espandi o comprimi specifici processi o gruppi di routing
- q – esci da nettop
La formattazione è abbastanza intuitiva, nonostante l’aspetto del blocco campione qui sotto:
pacchetti di stato in byte in pacchetti fuori
ssh.83411 5742633 5438 MiB 112280
tcp4 192.168.1.6:64547sample.ip.com:30 Established 5742633 5438 MiB 112280
Google Chrome.99481 26448 6934 KiB 18187
tcp4 192.168.1.6:60829181.82-static.reverse.ip Costituito 7 523 B 1
tcp4 192.168.1.6:54495ec2-24-41.compute-1.am Fondata 3253 555 KiB 3099
tcp4 192.168.1.6:51198ec2-44-11.compute-1.am Fondata 3512 796 KiB 1366
tcp4 192.168.1.6:55222n415s2-in-f1.jj.net:443 Fondata 10819 3677 KiB 8917
tcp4 192.168.1.6:52260n02-in-f82.55n0.net:443 Fondata 7981 1866 KiB 3870
tcp4 192.168.1.6:50832webaddress-sample.com:80 Established 313 9177 B 310
tcp4 192.168.1.6:65035dfdssdfsd.com:80 Fondata 521 14 KiB 514
udp4 *: **: *
Puoi anche utilizzare nettop per visualizzare solo le informazioni della tabella di routing se desideri evitare di vedere socket e processi specifici:
nettop -m percorso
Le informazioni di routing mostreranno le connessioni dall’hardware all’IP di destinazione. Ad esempio, potresti vedere en0 (wi-fi) che si connette all’IP di rete locale di un server remoto, e visualizzerai anche le informazioni di loopback.
Utilizzando il flag -m, è possibile limitare nettop per mostrare solo socket TCP o UDP, con nettop -m tcp e nettop -m udp.
Esistono altri modi per visualizzare informazioni simili dalla riga di comando, tra cui lsof e open_ports. Inoltre, combinando un po’ la riga di comando, puoi utilizzare GeekTool con lsof per avere un elenco di connessioni di rete in tempo reale stampate direttamente sul desktop del tuo Mac.
Per chi lavora nel mondo mobile con iOS, puoi trovare informazioni simili utilizzando l’app Fing, un’app gratuita per la scansione di rete. È un po’ più limitata, ma comunque molto utile da avere a disposizione su iPhone e iPad.
Novità per il 2024: Monitoraggio del traffico di rete
Nel 2024, il monitoraggio del traffico di rete su Mac sta diventando sempre più sofisticato. Nuove funzionalità sono state aggiunte a macOS, consentendo un’analisi ancora più dettagliata delle connessioni di rete. Strumenti come Wireshark stanno guadagnando popolarità tra gli utenti avanzati, offrendo un’interfaccia grafica per analizzare i pacchetti di dati in tempo reale. Inoltre, con l’aumento dell’uso del 5G, è importante monitorare non solo le connessioni Wi-Fi, ma anche quelle mobili, per garantire prestazioni ottimali e sicurezza.
Inoltre, sono emerse nuove app e strumenti per il monitoraggio della rete, che offrono funzionalità avanzate come il rilevamento delle intrusioni e l’analisi delle prestazioni delle applicazioni. Queste soluzioni rendono più facile per gli utenti mantenere sotto controllo la propria rete e ottimizzare l’uso delle risorse disponibili.