Gestisci le foto di iPhone e iCloud Management
Prima di iniziare, definiamo l’autogestione per le foto dell’iPhone, perché questo è ciò a cui si applicherà: in breve, ciò significa che trasferisci le foto dall’iPhone al Mac manualmente, utilizzando una connessione USB o vari metodi di trasferimento, come iPhoto, Image Capture o Aperture. In sostanza, stai trattando l’iPhone come una normale fotocamera digitale. Non ti affidi a Photo Stream per ottenere le immagini da un dispositivo iOS automaticamente su iPhoto su Mac, né usi il trucco per accedere direttamente a Photo Stream dal Finder. In altre parole, non usi affatto iCloud’s Photo Stream sul Mac; questo deve essere reso chiaro, poiché questo trucco dipende dalla disabilitazione della funzione di streaming in OS X.
1: Backup di iLifeAssetManagement
Eseguire manualmente il backup di iLifeAssetManagement è fondamentale prima di procedere. Dovrai farlo perché la cartella contiene immagini e sta a te scoprire se ne hai memorizzate altrove. È meglio essere prudenti e riattivare la cartella piuttosto che rischiare di perdere foto che non hai già salvato. Effettuare il backup manuale della directory consiste semplicemente nel copiarla su un’unità di backup esterna con sufficiente spazio. Questo assicura che se scopri di aver effettivamente utilizzato Photo Stream o se hai bisogno di quelle immagini, puoi recuperarli rapidamente.
- Collega un disco rigido esterno al Mac.
- Dal Finder di OS X, premi Command + Shift + G e inserisci il seguente percorso:
- Individua «iLifeAssetManagement» e copia quella directory sull’unità di backup esterna.
~ / Library / Application Support /
Fatto? Bene, ora liberiamo spazio sul disco eliminando questa cartella e impedendo che si ricarichi.
2: Disattiva il flusso di foto in OS X
Ora che hai eseguito il backup di iLifeAssetManagement (per ogni evenienza), disattiviamo completamente Photo Stream. Questo è necessario, altrimenti la cartella iLifeAssetManagement si ricreerà automaticamente dopo averla cancellata.
- Dal menu Apple, vai a Preferenze di Sistema e fai clic su «iCloud».
- Deseleziona la casella accanto a «Photo Stream» e conferma scegliendo «Disattiva streaming foto».
- Chiudi Preferenze di Sistema.
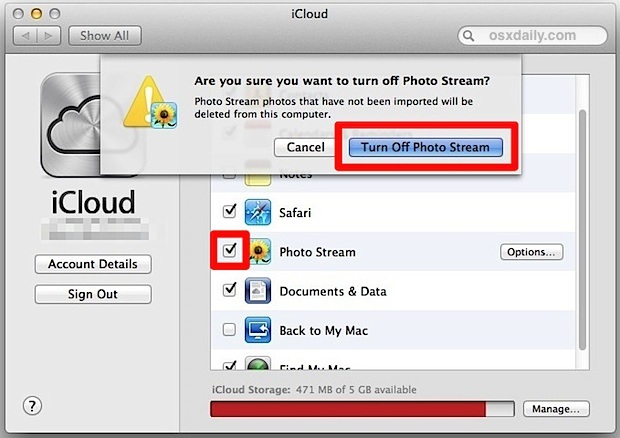
Potresti notare che il pannello di controllo menziona qualcosa sulle immagini che vengono cancellate dal computer; è fantastico, ma non sempre accade immediatamente. Quindi, il passo successivo è quello di eliminare manualmente la cartella e recuperare tutto lo spazio su disco che ha consumato.
3: Elimina iLifeAssetManagement e recupera tonnellate di spazio su disco
In alcune occasioni, il contenuto di questa cartella sarà già stato rimosso dal passaggio precedente, ma potrebbe essere più rapido eliminarla manualmente:
- Tornando in OS X Finder, premi Command + Shift + G e inserisci il seguente percorso:
- Seleziona la cartella «sub» e trascinala nel Cestino, quindi svuota il Cestino come al solito.
~ / Libreria / Supporto applicazioni / iLifeAssetManagement / risorse /
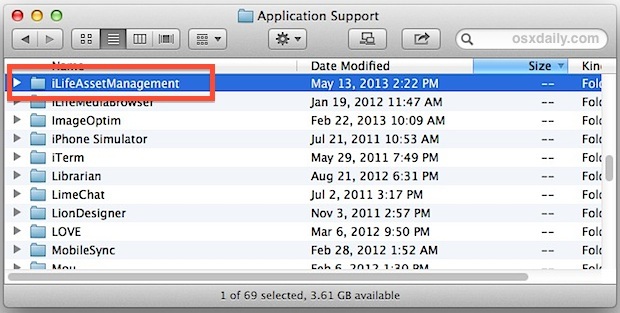
Puoi anche eliminare l’intera cartella iLifeAssetManagement se lo desideri, anche se l’eliminazione della sottocartella è la più precisa. Se ~ / Library / Application Support / iLifeAssetManagement / assets / sub / occupa solo 1/4 di quello che era sul mio Mac, potrebbe richiedere un po’ di tempo per cancellarlo, quindi lascia perdere.
Inoltre, come menzionato nel passaggio 2, non limitarti a cestinare quella cartella senza prima disattivare Photo Stream, altrimenti la cartella si ricrea e si riempie di tutte le immagini eliminate.
iLifeAssetManagement = Possibile Space Hog
Quanto spazio occupa la rimozione di iLifeAssetManagement e la disattivazione dei duplicati di Photo Stream? Questo varia molto in base all’utente e a quante foto ha sul proprio iPhone, ma nel mio caso ho liberato 18GB (!) di spazio. Questo è circa 1/6 di tutto lo spazio disponibile su questo SSD MacBook Air da 128 GB, semplicemente cancellando una cartella di cui avevo dimenticato l’esistenza, creata da una funzione che non uso mai.
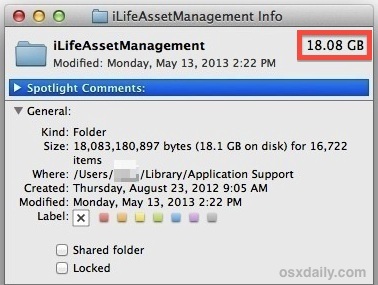
Se importi le tue foto di iPhone e non utilizzi Photo Stream, ti consiglio vivamente di verificare quanto spazio occupa iLifeAssetManagement sul tuo Mac. È facile non accorgersi di questa «funzionalità», fino a quando non è troppo tardi e il tuo Mac non ha più spazio libero. Che si tratti di un errore dell’utente o (più probabile) di una spiegazione poco chiara riguardo a questo aspetto di iCloud e Photo Stream, non lo sappiamo, ma anche le immagini all’interno della directory non sono facilmente accessibili (prova a scavare in iLifeAssetManagement, è un disastro ogni immagine individuale memorizzata nella propria sottodirectory … chi ha pensato che fosse una buona idea?), e combinato con il fatto che consuma molto spazio su disco è alla fine più fastidioso che utile per noi che gestiamo noi stessi le foto da iOS.
Opzionale: Ripristina tutte le immagini da iLifeAssetManagement
Prima di eliminare la cartella, o se vuoi solo recuperare le immagini dal backup che hai fatto, ecco cosa puoi fare:
- Vai alla cartella iLifeAssetManagement (l’originale o il backup) e usa la funzione «Cerca» del Finder nell’angolo in alto a destra, digita «Immagine» e seleziona «Immagine» dall’opzione Tipo nel menu a discesa.
- Seleziona tutto e sposta tutte le immagini in un’altra posizione in una singola cartella.

Questo è il metodo più semplice, ma 512pixels offre un AppleScript che potrebbe funzionare o meno per te, anche se NON ha funzionato nei nostri test e ha semplicemente fatto crashare il Finder in OS X 10.8 (forse a causa dell’enorme dimensione della cartella). Tuttavia, il ragazzo che gestisce 512pixels è molto competente, quindi probabilmente vale la pena provare se sei determinato a seguire la rotta AppleScript e non ti dispiace modificare leggermente lo script.
Hai un’altra soluzione? Faccelo sapere su Facebook, Twitter, Google+ o inviaci un’email. I commenti sono ancora disabilitati.
Aggiornamenti e novità nel 2024
Nel 2024, Apple ha introdotto alcune nuove funzionalità per migliorare la gestione delle foto su iOS e macOS. Una delle novità più interessanti è l’integrazione di iCloud Photos che consente una sincronizzazione ancora più fluida tra i tuoi dispositivi. Ora puoi accedere a tutte le tue foto e video ovunque, senza preoccuparti di gestire manualmente le cartelle. Inoltre, Apple ha migliorato le opzioni di archiviazione, offrendo piani più flessibili per soddisfare le esigenze di spazio di ogni utente.
Un’altra novità è l’introduzione di nuove funzionalità di editing fotografico direttamente nell’app Foto, che ti permettono di personalizzare ulteriormente le tue immagini. Grazie a filtri avanzati e strumenti di ritocco, puoi dare un tocco professionale alle tue foto senza dover utilizzare software di terze parti.
Ricorda, gestire le tue foto non è mai stato così semplice. Con le nuove funzionalità di Apple, puoi concentrarti sulla cattura di momenti preziosi, mentre la tecnologia si occupa del resto.









