Sì, collegare un disco rigido esterno o una chiavetta USB a un Mac è generalmente un gioco da ragazzi. Il Mac riesce a leggere facilmente diversi formati di file system, come MSDOS, FAT, FAT32, ExFat e NTFS di Windows. Tuttavia, se intendi utilizzare l’unità tra un computer Windows e un Mac, è altamente consigliato formattarla con un file system completamente compatibile con macOS, essenziale per Time Machine e per rendere avviabili i dischi.
Se non hai mai formattato un’unità su Mac, non ti preoccupare! È un processo semplicissimo e ti guiderò passo passo.
Come formattare un’unità esterna per la compatibilità con Mac
La procedura è rapida e si applica a tutti i tipi di unità, sia che tu stia utilizzando USB, Firewire o Thunderbolt. Ricorda che formattare un’unità cancella tutti i dati e le partizioni sul disco:
- Collega il disco rigido o la chiavetta USB al Mac.
- Avvia Utility Disco, che puoi trovare in Applicazioni > Utilità.
- Individua il nome dell’unità nel pannello a sinistra di Utility Disco e fai clic su di esso.
- Seleziona la scheda «Cancella» nella parte superiore.
- Accanto a «Format:», clicca sul menu a tendina e scegli «Mac OS Extended (Journaled)».
- Assegna un nome all’unità, se vuoi; puoi modificarlo in qualsiasi momento.
- Clicca sul pulsante «Cancella» e conferma nella finestra di popup successiva.
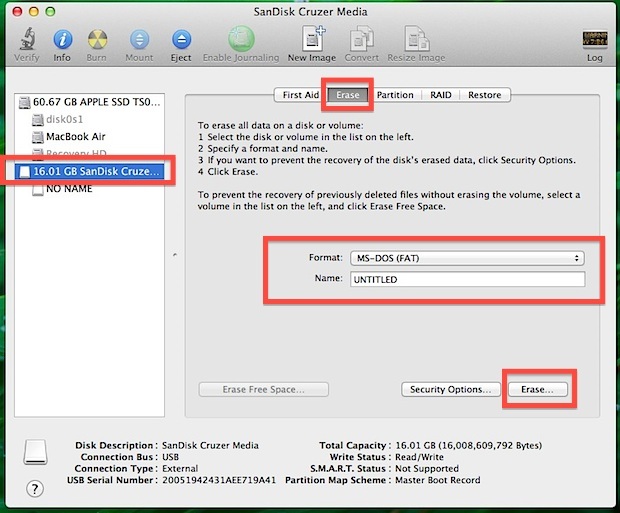
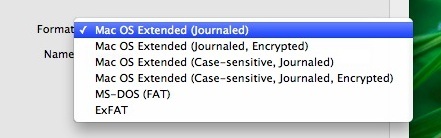
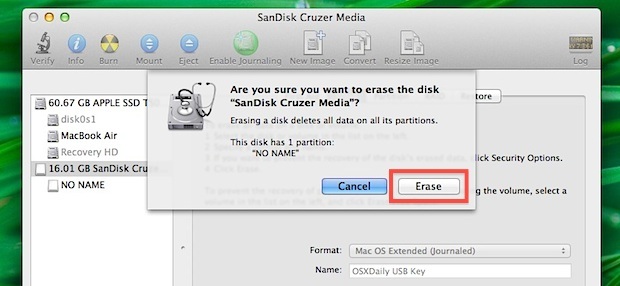
Ed ecco fatto! L’unità verrà formattata e tutti i dati verranno cancellati.
Le unità più piccole, come gli SSD e le chiavette USB, si formattano rapidamente, mentre un disco rigido più grande potrebbe richiedere un po’ più di tempo. Al termine, l’unità sarà formattata con il filesystem HFS+ compatibile con Mac OS X.
Puoi trovare diversi video che mostrano il processo completo di formattazione di un disco rigido esterno per la piena compatibilità con Mac OS X, utilizzando la nuova Utility Disco delle versioni moderne di macOS:
In modo simile, puoi eseguire la stessa procedura per rendere una chiavetta USB compatibile con Mac OS usando l’Utility Disco. È un processo veloce e si completa in un attimo su qualsiasi Mac.
Se intendi creare un’unità di installazione per macOS (come macOS Mavericks, macOS El Capitan, macOS Yosemite, ecc.) o generare un altro volume avviabile, dovrai seguire questa procedura.
Formattare un’unità per essere compatibile sia con PC Windows che con Mac OS X richiede una scelta di formato diversa, ma la procedura è comunque piuttosto simile.
Aggiornamenti per il 2024
Nel 2024, Apple ha introdotto ulteriori miglioramenti alla compatibilità delle unità esterne. Con l’uscita delle ultime versioni di macOS, il supporto per i file system è ancora più robusto. È importante assicurarsi di utilizzare sempre l’ultima versione del sistema operativo per beneficiare di questi aggiornamenti. Inoltre, molti utenti stanno spostando i dati su soluzioni di archiviazione cloud, quindi vale la pena considerare anche l’integrazione di servizi come iCloud per un backup sicuro e accessibile in qualsiasi momento.
Inoltre, con l’aumento della popolarità delle unità SSD esterne, è fondamentale sapere che queste offrono velocità di trasferimento dati nettamente superiori rispetto ai tradizionali dischi rigidi. Se stai pensando di investire in un’unità nuova, ti consiglio di optare per un SSD per migliorare notevolmente le prestazioni del tuo Mac, soprattutto se lavori con file di grandi dimensioni o applicazioni pesanti.
In conclusione, la formattazione di un’unità esterna o di una chiavetta USB per macOS è un’operazione semplice e veloce. Seguendo questi passaggi e tenendo a mente le ultime novità, puoi assicurarti di avere sempre la migliore esperienza possibile con i tuoi dispositivi Apple.









