Dovremmo sottolineare che se non si esegue il backup di un Mac per un periodo di tempo, ad esempio alcuni mesi, è normale che la fase «Preparazione del backup» di Time Machine impieghi un po’ di tempo per raccogliere i dati prima di iniziare, in particolare se si dispone di un’unità di backup di grandi dimensioni. Ciò che non è normale è che la fase di preparazione del backup richieda 12-24 ore, rimanendo bloccata in quella fase durante la notte o tutto il giorno, a meno che non si abbia una quantità veramente esorbitante di spazio su disco, nel qual caso potrebbe richiedere molto tempo e viaggiare verso un’operazione normale.
Ad ogni modo, avere backup consistenti e affidabili è fondamentale, quindi vediamo come affrontare questo specifico problema di Time Machine in macOS.
Come risolvere un problema «Preparazione del backup» bloccato in Time Machine per Mac
Eseguiremo una procedura di risoluzione dei problemi in più fasi per risolvere il problema di preparazione del backup e far funzionare di nuovo Time Machine in macOS.
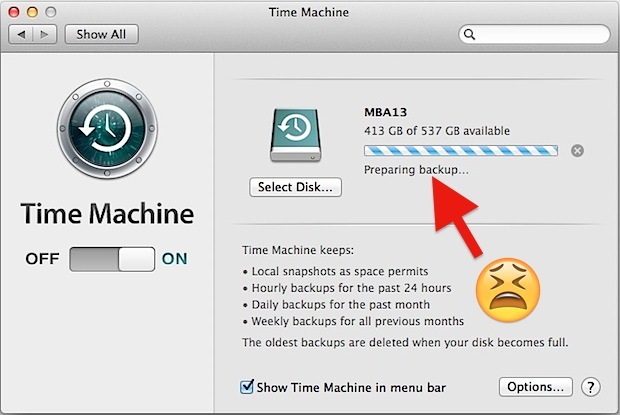
Cominciamo:
Interrompere il tentativo di backup attualmente fallito prima di iniziare
La prima cosa che devi fare è cessare il tentativo di backup attualmente fallito mentre è bloccato su «preparare il backup», questo è abbastanza facile:
- Apri il pannello delle impostazioni «Time Machine» in Preferenze di Sistema (vai dal menu Apple o dal menu Time Machine)
- Fai clic sull’icona piccola (x) fino a quando il tentativo di backup si interrompe
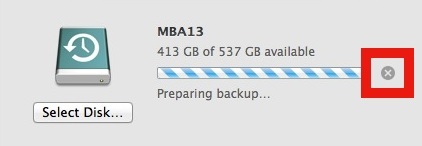
Quando la barra di avanzamento scompare e non viene più visualizzato il messaggio «Preparazione del backup …», è consigliabile avviare la procedura di risoluzione dei problemi descritta di seguito.
1: Cestino del file «inProgress»
Ora che il backup è stato interrotto, la prima cosa da fare è cestinare il file segnaposto di Time Machine trovato sull’unità di backup:
- Apri l’unità Time Machine nel Finder e vai alla cartella «Backups.backupd»
- Apri la cartella all’interno di Backups.backupd che corrisponde al nome del tuo Mac attualmente bloccato
- Inserisci questa directory in «Visualizzazione elenco» e ordina per «Data modifica», oppure cerca nella cartella un file con estensione «.inProgress»
- Elimina il file «xxxx-xx-xx-xxxxxx.inProgress»
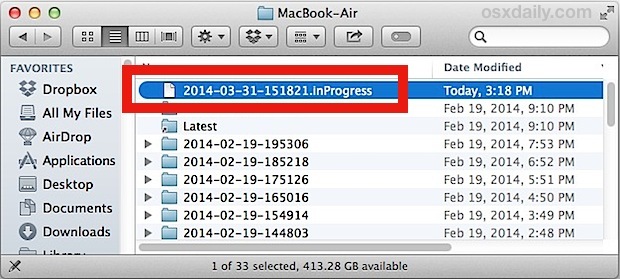
Il file .inProgress è sempre nella forma xxxx-xx-xx-xxxxxx.inProgress, dove le prime 8 cifre rappresentano l’anno-mese-giorno (data) e le successive 6 cifre sono numeri casuali, seguite dall’estensione inProgress.
Basta cestinare quel file, dovrebbe avere una dimensione di circa 3KB.
2: Riavvia con l’unità Time Machine connessa
Quindi, dai al Mac un buon vecchio riavvio, e vedrai perché questo è importante tra poco:
- Apri il menu Apple e scegli «Riavvia»
- Una volta avviato, lascia che Spotlight funzioni completamente (puoi semplicemente aspettarlo o monitorare i processi mdworker in Activity Monitor)
Questo dovrebbe far sì che macOS indicizzi nuovamente l’unità Time Machine collegata, se necessario, il che potrebbe ostacolare il backup di Time Machine causando così il blocco del computer su «Preparazione del backup» per un tempo molto lungo. Anche se l’unità è stata indicizzata di recente, sembra comunque necessario un riavvio, sia per risolvere eventuali problemi che si verificano con backupd o meno.
3: Avviare un backup come normale
 Ora che il Mac è stato riavviato con l’unità Time Machine connessa, puoi eseguire un backup autonomamente. Il modo più semplice per farlo è tramite l’icona del menu Time Machine o le Preferenze di Sistema:
Ora che il Mac è stato riavviato con l’unità Time Machine connessa, puoi eseguire un backup autonomamente. Il modo più semplice per farlo è tramite l’icona del menu Time Machine o le Preferenze di Sistema:
- Apri l’icona Time Machine e scegli «Esegui il backup adesso»
Verrà comunque visualizzato un messaggio «Preparare il backup …» ma dovrebbe scomparire entro pochi minuti, a seconda delle dimensioni del disco rigido, della velocità del Mac e della dimensione del backup da eseguire. A questo punto, lascia che il processo continui e sei pronto a tornare.
* Per coloro a cui piacciono le informazioni tecniche, quando «preparazione del backup» si blocca, l’effettivo processo di «backupd» di solito non fa nulla, senza attività del disco o utilizzo della CPU mostrato in Activity Monitor, fs_usage e opensnoop. È un po’ avanzato, ma questi strumenti offrono un modo definitivo per dimostrare questo specifico problema e la relativa risoluzione.
Novità nel 2024: Ecco cosa c’è da sapere
Nel 2024, Apple ha introdotto aggiornamenti significativi per macOS, migliorando la stabilità e l’affidabilità di Time Machine. È ora possibile utilizzare Time Machine con unità di rete più rapidamente e con una migliore gestione dello spazio, rendendo il backup un gioco da ragazzi. Inoltre, nuovi strumenti di diagnostica sono stati implementati, consentendo di risolvere più facilmente i problemi di backup. Infine, è consigliabile sia mantenere aggiornato il sistema operativo che eseguire regolarmente controlli sull’integrità dell’unità di backup per garantire un’esperienza senza intoppi.
Assicurati di tenere d’occhio eventuali avvisi o suggerimenti di Apple, poiché potrebbero aiutarti a evitare problemi futuri con Time Machine e a mantenere i tuoi dati al sicuro. Non dimenticare che un backup regolare è la chiave per evitare perdite di dati inaspettate!









