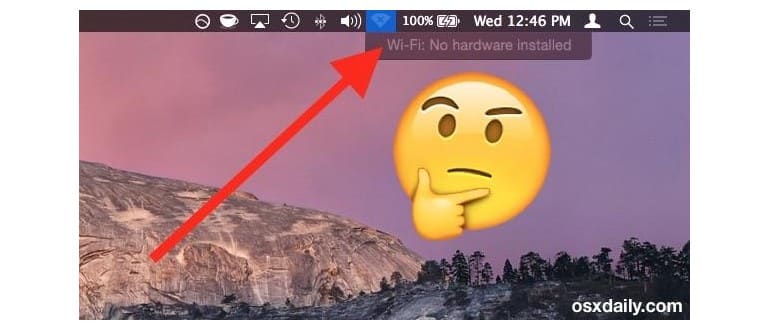Alcuni utenti Mac possono riscontrare un problema Wi-Fi frustrante in cui l’icona del menu wireless ha una «X» e il menu a discesa Wi-Fi dice «Wi-Fi: Nessun hardware installato». Poiché dipendiamo tutti dalle reti wireless oggigiorno, non avere una connessione Wi-Fi funzionante può essere davvero frustrante, ma fortunatamente, nella maggior parte dei casi, la soluzione è piuttosto semplice.
In genere, se stai affrontando questo problema, vedrai il messaggio «Wi-Fi: nessun hardware installato» dopo aver riattivato un Mac dalla modalità di sospensione, riavviato il sistema o, a volte, dopo aver installato un aggiornamento del software. Questo problema può verificarsi su qualsiasi MacBook, MacBook Pro, Air, iMac, Mac Mini, Mac Pro e praticamente qualsiasi altro hardware, anche se gli utenti di MacBook tendono a notarlo più spesso a causa dell’uso prevalente del Wi-Fi sui laptop.
La soluzione a 2 passaggi: ripristino NVRAM e SMC
Il trucco per risolvere l’errore «Nessun hardware Wi-Fi installato» è generalmente composto da due parti: ripristinare l’SMC e la NVRAM su qualsiasi Mac che visualizza il messaggio problematico nel menu wireless. Questo metodo di risoluzione dei problemi funziona su tutti i modelli e versioni di macOS, per cui non importa quale sia il tuo dispositivo.
Poiché il ripristino dell’SMC varia leggermente a seconda del modello, iniziamo con il ripristino della NVRAM, che è identico per tutti i modelli di Mac.
NVRAM: per tutti i modelli Mac con errore «Nessun hardware installato»
- Riavvia il Mac e tieni premuti contemporaneamente i tasti Comando + Opzione + P + R.
- Continua a mantenere premuti tutti i tasti finché non senti nuovamente il suono di avvio del Mac, quindi rilascia tutti i tasti contemporaneamente.
Quando il Mac si riavvia, controlla di nuovo il menu Wi-Fi. Funziona? Se il menu Wi-Fi non mostra più l’errore «X» e «Nessun hardware installato» e sta cercando reti, allora sei a posto.

Se i problemi persistono e continui a visualizzare il messaggio di errore, ti consigliamo di procedere con il ripristino dell’SMC, che tratteremo a breve.
SMC: per modelli recenti di MacBook e MacBook Pro con batterie interne
Se possiedi un modello recente di MacBook con una batteria non rimovibile (praticamente qualsiasi modello post-2010), ecco come ripristinare l’SMC:
- Spegni il Mac.
- Collega il MacBook al cavo di alimentazione MagSafe e a una presa per caricarlo.
- Tieni premuti contemporaneamente i tasti Shift + Control + Option + Power per circa cinque secondi, quindi rilascia tutti i tasti insieme.
- Avvia il Mac come al solito.
Quando il Mac si avvia, non dovresti più vedere la «X» nell’icona Wi-Fi e il Wi-Fi dovrebbe funzionare normalmente.
SMC: per i vecchi modelli di MacBook con batterie rimovibili
Se riesci a rimuovere la batteria dal MacBook, ripristina l’SMC in questo modo:
- Spegni il MacBook ed estrai la batteria.
- Scollega il cavo di alimentazione, quindi tieni premuto il pulsante di accensione per circa 5 secondi, quindi rilascialo.
- Collega nuovamente la batteria e accendi il Mac come al solito.
Se la connessione Wi-Fi funziona, connettiti alla rete come al solito e sei a posto.
SMC: per iMac, Mac Pro e Mac Mini
- Spegni il Mac e scollega il cavo di alimentazione.
- Premi e tieni premuto il pulsante di accensione per circa 5 secondi.
- Rilascia il pulsante di accensione, ricollega il cavo di alimentazione e avvia il Mac come al solito.
Il Wi-Fi funziona ora? Ottimo!
Se continui a visualizzare l’errore «Wi-Fi: nessun hardware installato» sul tuo Mac, non disperare. Se hai ripristinato la NVRAM e l’SMC e il problema persiste, è possibile che ci sia un problema hardware fisico con il computer. Questo potrebbe significare che la scheda di rete è difettosa, scollegata o addirittura rimossa. Potrebbe anche essere un modello di NIC Wi-Fi esterno di terze parti che richiede driver diversi, oppure il Mac ha subito danni da liquidi. Se nulla di tutto ciò funziona e il problema non è legato al software Wi-Fi, è probabile che dovresti fare un salto presso un Apple Store o contattare il supporto ufficiale.
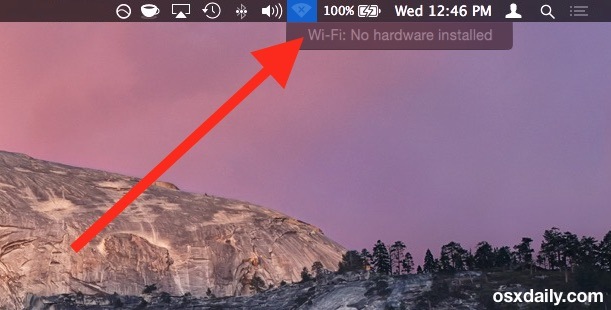
Hai risolto il problema e il tuo Wi-Fi è tornato a funzionare? Raccontaci la tua esperienza nei commenti qui sotto!
Aggiornamenti per il 2024: Nuove Considerazioni per il Wi-Fi su Mac
Nel 2024, la tecnologia Wi-Fi continua a evolversi, portando nuove funzionalità e requisiti di compatibilità. È fondamentale assicurarsi che il tuo Mac sia aggiornato con l’ultima versione di macOS per garantire la massima compatibilità con le reti Wi-Fi più recenti, come il Wi-Fi 6E. Controlla regolarmente gli aggiornamenti di sistema e considera anche l’upgrade dell’hardware, se necessario, per sfruttare appieno le nuove tecnologie.
Inoltre, se possiedi un router Wi-Fi recente, verifica che sia configurato correttamente e che le impostazioni di sicurezza siano adeguate. Molti problemi di connettività possono derivare da una configurazione errata del router. Ricorda, una rete ben configurata non solo migliora la velocità, ma aumenta anche la sicurezza della tua connessione.
Infine, non dimenticare di esaminare eventuali interferenze da altri dispositivi elettronici o da fonti di segnale. A volte, piccoli aggiustamenti nella posizione del router possono fare una grande differenza nella stabilità della connessione Wi-Fi.