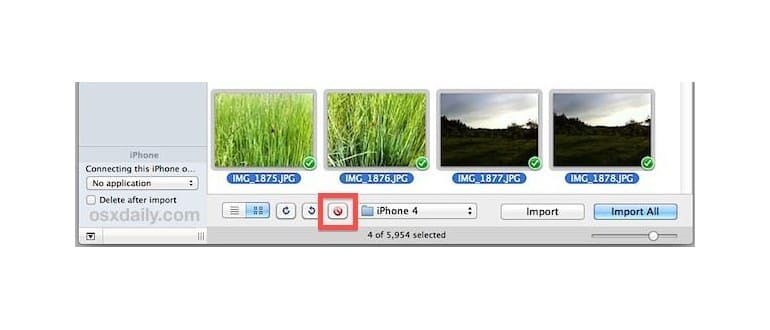Le immagini possono occupare molto spazio su un dispositivo iOS, quindi è abbastanza ragionevole volerle eliminare tutte da un iPhone per liberare spazio. In questo articolo, esploreremo diversi metodi semplici per eliminare tutte le immagini. Alcuni di questi possono essere eseguiti direttamente sull’iPhone, mentre altri richiedono di collegare l’iPhone al computer e utilizzare app come Image Capture o Explorer. Le versioni più recenti di iOS hanno migliorato le loro funzionalità di gestione delle foto, quindi se sei su iOS 6 o versioni successive, hai accesso a un’opzione particolarmente semplice.
Prima di procedere, è consigliabile trasferire tutte le foto dall’iPhone al computer, in modo da avere un backup memorizzato. Se colleghi il dispositivo a un computer per eliminare le immagini, eseguire il backup è un passaggio da non trascurare.
Elimina TUTTE le foto direttamente da iPhone
Questa è l’opzione migliore e più veloce disponibile, ma è limitata a iOS 6 o versioni successive. In passato, le foto non erano incluse nell’elenco di utilizzo dell’archiviazione delle app, rendendo difficile eliminarle tutte da un’unica posizione come si può fare con la musica. Ma con gli aggiornamenti recenti, le cose sono cambiate. Ecco come utilizzare questa fantastica funzionalità:
- Apri l’app Impostazioni e vai su «Generale», poi su «Uso»
- Scegli «Foto e videocamera» dall’elenco per vedere quanto spazio occupano
- Scorri a sinistra o a destra sull’album per rivelare un pulsante rosso «Elimina»
Scorri su «Rullino foto» per eliminare TUTTE le foto da iPhone, scorri su «Libreria foto» per cancellare solo le immagini sincronizzate con un desktop, e scorri su Photo Stream per rimuovere tutto dagli stream condivisi.
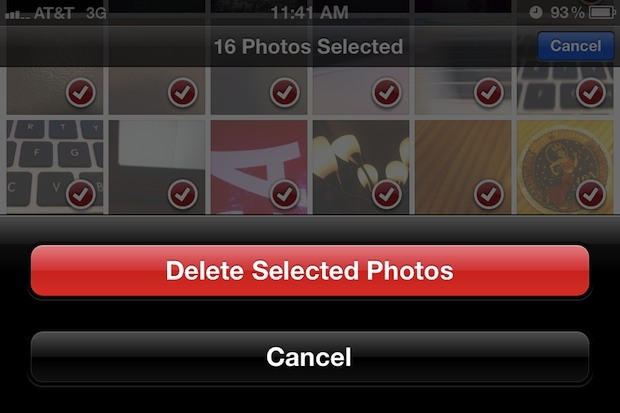
Questo metodo è di gran lunga il più veloce, poiché non richiede sincronizzazione, rimozione manuale o l’uso del computer. Tuttavia, come accennato, non è disponibile per tutti gli utenti iOS poiché è arrivato solo in iOS 6 e versioni successive.
Elimina foto da iPhone stesso
La terza opzione, forse la più ovvia, consiste nell’eliminare le foto direttamente dall’iPhone. Questa operazione può essere eseguita nell’app Foto e richiede solo di selezionare quali immagini eliminare nel Rullino foto o in qualsiasi album fotografico. Ecco come fare:
- Apri l’app Foto e vai al rullino fotografico o all’album per eliminare le immagini
- Tocca il pulsante [>] Modifica nell’angolo per selezionare più immagini
- Tocca ogni immagine che desideri eliminare; puoi utilizzare il multitouch per selezionare più immagini contemporaneamente
- Quando sei soddisfatto delle selezioni, tocca il pulsante rosso «Elimina» nell’angolo e poi «Elimina foto selezionate» per rimuoverle immediatamente dall’iPhone
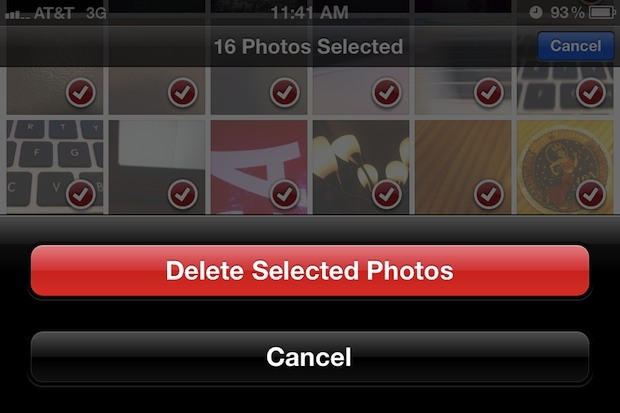
Questi metodi funzionano anche al di fuori dell’iPhone, il che è utile se desideri rimuovere le immagini da qualsiasi dispositivo iOS mentre sei in viaggio e lontano da un computer.
Eliminazione di tutte le foto da iPhone utilizzando un Mac
Funziona in tutte le versioni di Mac OS X:
- Collega l’iPhone al computer tramite USB
- Avvia Image Capture dalla cartella / Applications /
- Premi Comando + A per selezionare tutte le immagini in Image Capture, quindi fai clic sul pulsante rosso () per eliminarle tutte
- Conferma la cancellazione quando richiesto ed essere pronti ad aspettare
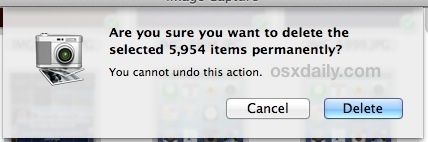
Ora inizia la parte in attesa, che può richiedere un po’ di tempo a seconda di quante immagini hai. Se hai più di 10 GB di immagini, prepara almeno un’ora per rimuoverle tutte. Il lungo processo di cancellazione può sembrare inefficiente ed è sorprendente che non ci sia un modo più rapido per eliminare tutte le immagini da un dispositivo iOS in un colpo solo. Inoltre, una volta che inizi a cancellare le immagini, non c’è un pulsante Annulla. È sicuro dire che c’è margine di miglioramento con questo intero processo, che è identico su iPhone, iPad o iPod touch.
Se qualcuno conosce un modo migliore per Mac, faccelo sapere nei commenti.
Elimina tutte le foto da iPhone utilizzando Windows PC
Questo dovrebbe funzionare in tutte le versioni di Windows:
- Collega l’iPhone al computer tramite USB
- Apri «Risorse del computer» e scegli «Apple iPhone»
- Apri la cartella «Archiviazione interna» e poi «DCIM»; qui troverai tutte le foto e i video sull’iPhone
- Dalla cartella contenente le immagini, seleziona tutto e poi elimina
Rimuovere le foto da iPhone in questo modo tramite Windows è molto più veloce rispetto a Mac OS X, probabilmente perché Windows lo gestisce come un file system piuttosto che come un gestore di foto.
Nuove funzionalità e tendenze nel 2024
Nel 2024, Apple ha introdotto nuove funzionalità per migliorare ulteriormente la gestione delle foto. Con l’aggiornamento di iOS, ora è possibile utilizzare la funzione «Elimina rapidamente» direttamente dall’app Foto, che permette di selezionare e rimuovere rapidamente le foto indesiderate. Inoltre, l’integrazione con iCloud offre una maggiore flessibilità, permettendo agli utenti di gestire le proprie immagini da qualsiasi dispositivo Apple senza la necessità di connessioni fisiche.
Un’altra novità interessante è la modalità «Ottimizza spazio», che consente di mantenere solo le foto recenti sul dispositivo, mentre le immagini più vecchie possono essere archiviate automaticamente su iCloud. Questo non solo libera spazio, ma garantisce anche che le tue foto siano sempre accessibili quando necessario.
Infine, il supporto per la gestione delle immagini in batch è stato notevolmente migliorato. Gli utenti ora possono selezionare più immagini con un semplice gesto e applicare azioni come l’eliminazione, il trasferimento o la modifica in modo più intuitivo e veloce. Insomma, il 2024 segna un grande passo avanti nella gestione delle foto su iPhone, rendendo tutto più semplice e alla portata di tutti.