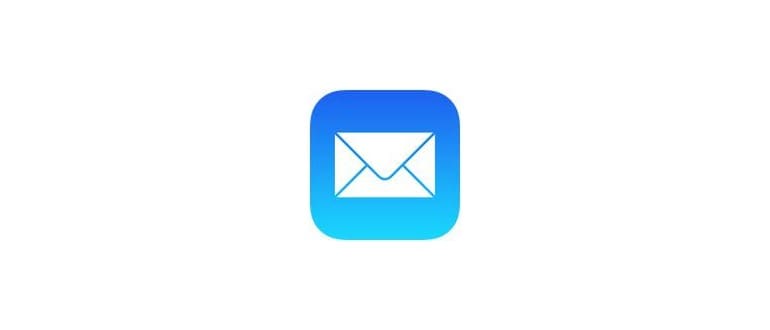Per vedere quale hardware di rete è connesso a un determinato Mac, è sufficiente immettere la seguente stringa di comando nel Terminale:
networksetup -listallhardwareports
Vedrai qualcosa come il seguente riportato, che mostra la porta hardware (che in questo caso è fondamentalmente il nome utente dell’interfaccia, come Wi-Fi, Bluetooth, Thunderbolt, Ethernet, ecc.), l’interfaccia del dispositivo (en1, en0, en3, bridge1, usb1, ecc.) e l’indirizzo hardware del dispositivo, chiamato indirizzo Ethernet qui, ma si potrebbe conoscere meglio come indirizzo MAC dei dispositivi, che può essere importante sapere per il filtraggio degli indirizzi e lo spoofing.
Porta hardware: Bluetooth DUN
Dispositivo: modem Bluetooth
Indirizzo Ethernet: N/A
Porta hardware: Wi-Fi
Dispositivo: en0
Indirizzo Ethernet: d7:02:65:7c:1e:14
Porta hardware: Bluetooth PAN
Dispositivo: en1
Indirizzo Ethernet: N/A
Porta hardware: Thunderbolt 1
Dispositivo: en2
Indirizzo Ethernet: bb:e8:c3:25:2b:12
Porta hardware: ponte Thunderbolt
Dispositivo: bridge0
Indirizzo Ethernet: N/A
Ciò che non è elencato nel report dell’hardware sono dispositivi esterni che sono collegati tramite le interfacce di rete, ovvero router, relè, switch, qualsiasi Hotspot personale iPhone e hotspot wireless fissi o wireless, poiché questi non sono considerati hardware nativo, sebbene sia possibile recuperare anche questi dati con networksetup.
L’utilizzo di «networksetup -listallhardwareports» può essere un eccellente trucco per la risoluzione dei problemi di dispositivi e connessioni di rete, in particolare se un’interfaccia hardware sembra inesistente o presenta problemi. Ad esempio, se una connessione non funziona perché non è possibile trovare un dispositivo di rete specifico nel pannello delle preferenze di rete di OS X, è possibile verificare se si trova qualcosa come una scheda Wi-Fi qui, e in tal caso, provare a riavviarlo, cosa che spesso risolve molti di questi semplici problemi di rilevamento. D’altra parte, se si è certi che un componente hardware è collegato ma non viene ancora visualizzato, ciò potrebbe indicare un problema hardware con la scheda di rete o con l’interfaccia stessa. Più semplicemente, rende anche più semplice trovare l’interfaccia del dispositivo, che è necessaria se si sta tentando di connettersi alle reti Wi-Fi dalla riga di comando usando lo stesso comando networksetup.
networksetup ha molti altri usi e funzionalità estremamente avanzate rivolte agli utenti Mac esperti; puoi trovare alcuni degli altri trucchi che abbiamo trattato usando l’utility networksetup qui.
Novità nel 2024: Potenzialità e aggiornamenti di networksetup
Nel 2024, Apple ha introdotto nuove funzionalità in networksetup che semplificano ulteriormente la gestione delle reti. Ora puoi utilizzare comandi più specifici per gestire le connessioni VPN e le reti aziendali, rendendo il tuo Mac ancora più versatile nel mondo del lavoro remoto.
Inoltre, la compatibilità con i nuovi protocolli di rete offre una maggiore sicurezza e velocità nelle connessioni. Con l’aumento dei dispositivi smart e IoT, sapere come monitorare e gestire la tua rete diventa fondamentale, e networksetup si rivela uno strumento imprescindibile per ogni utente Apple.
Infine, è possibile utilizzare script personalizzati per automatizzare la connessione a reti specifiche, risparmiando tempo e migliorando l’efficienza. Queste nuove funzionalità fanno di networksetup un alleato formidabile per chi lavora nel mondo digitale di oggi.