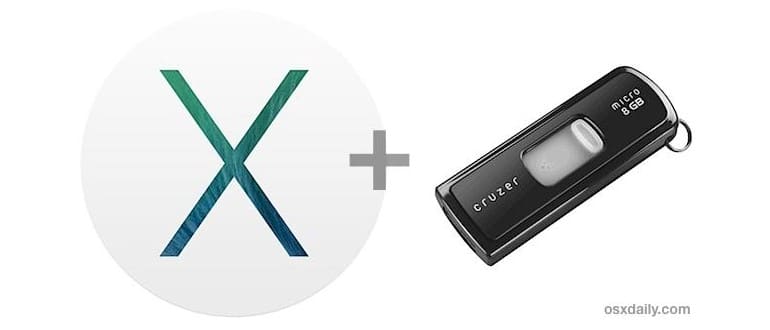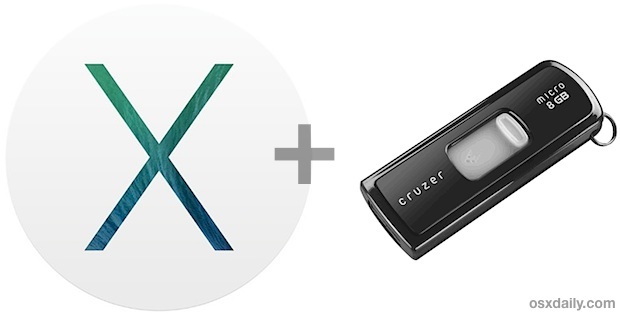
I requisiti per questo sono di base: avrai bisogno del programma di installazione gratuito OS X Mavericks su un Mac e di un’unità esterna da 8 GB o superiore che non ti dispiace formattare. I dischi rigidi esterni funzionano, così come i volumi delle unità flash USB e i dischi Thunderbolt.
1: Scarica OS X Mavericks gratuitamente
Sì, OS X Mavericks è un aggiornamento gratuito per tutti gli utenti Mac. Ecco il link diretto al Mac App Store se non lo hai ancora scaricato.
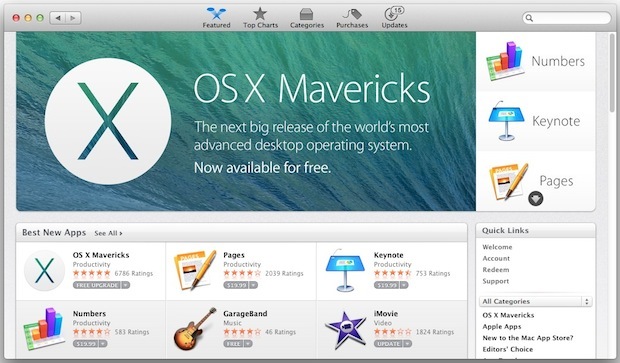
Puoi facilmente ri-scaricare Mavericks anche se lo hai già installato. Se stai utilizzando questa guida per una versione scaricata di Mavericks, passa direttamente al punto 3.
2: Stop quando si vede questa schermata
Al termine del download di Mavericks, verrà visualizzata la schermata seguente per iniziare l’installazione – fermati – e non continuare se desideri creare un’unità di installazione USB.
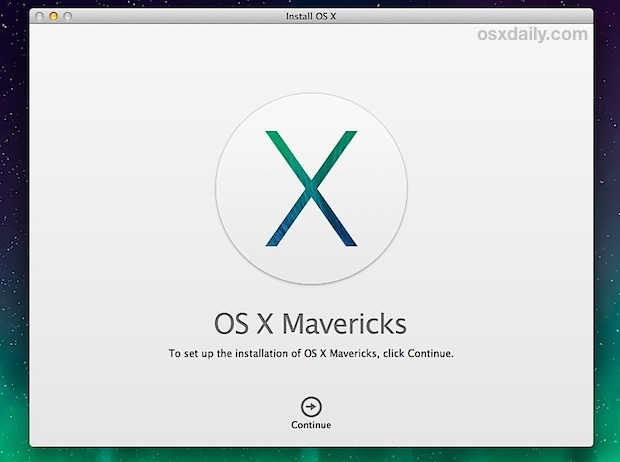
3: Collega l’unità esterna
Ora è il momento di collegare l’unità esterna o il disco flash USB al Mac che desideri trasformare in programma di installazione. Ricorda, questa unità esterna sarà formattata per diventare il volume di installazione avviabile di Mavericks, quindi non utilizzare un’unità esterna con dati o documenti importanti.
NOTA: è possibile formattare in anticipo l’unità esterna con una tabella di partizione GUID avviabile per assicurarsi che possa essere avviata. Questo non è sempre necessario, a seconda di come l’unità è stata originariamente formattata, ma se scopri che l’unità non è avviabile, questo è probabilmente il motivo.
- Apri Utility Disco e seleziona l’unità esterna appena collegata
- Scegli la scheda «Partizione», seleziona «1 Partizione» dal menu Layout Partizione, quindi fai clic su «Opzioni» e scegli «GUID Partition Table» e poi «OK»
- Scegli «Applica»
Questo può o non può essere opzionale, a seconda che l’unità esterna sia stata formattata con una partizione GUID in anticipo. Se hai dei dubbi, fallo comunque.

4: Avvia il terminale per creare il disco di installazione
L’app Terminale si trova in / Applicazioni / Utility / oppure puoi avviarla da Spotlight. Una volta aperto il terminale, dovrai inserire esattamente il seguente comando:
sudo / Applicazioni / Installa OS X Mavericks.app/Contents/Resources/createinstallmedia –volume / Volumes / Untitled –applicationpath / Applications / Install OS X Mavericks.app –nointeraction
Assicurati che l’intera stringa di comando sia su una sola riga. Il nome della tua unità flash USB esterna deve corrispondere esattamente a quello indicato nel comando. Il terminale potrebbe avvolgere il testo, quindi stai attento a non aggiungere spazi o interruzioni di riga non necessarie:
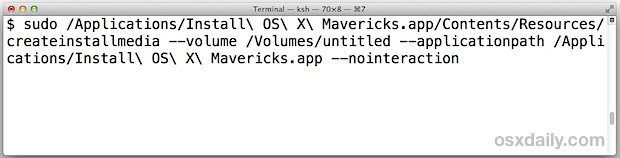
Se il comando fallisce, controlla la sintassi. Deve essere inserito con precisione senza caratteri o spazi aggiuntivi per funzionare correttamente. Non modificare il comando a parte il nome del volume.
Poiché il comando utilizza sudo, dovrai inserire la password dell’amministratore Mac per continuare. Tieni presente che quando digiti la password nella riga di comando, non verrà visualizzato alcun testo: è una funzione di sicurezza. Scrivi la password e premi Invio.
Dopo aver eseguito il comando, vedrai un indicatore di avanzamento nel Terminale che assomiglia a questo. L’intero processo di creazione è automatizzato, ma potrebbe richiedere del tempo, quindi è meglio lasciarlo fare finché non appare il messaggio finale «Fatto».
Disco di cancellazione: 0% … 10% … 20% … 30% … 100% …
Copia dei file di installazione su disco …
Copia completa.
Rendere il disco avviabile …
Copia dei file di avvio …
Copia completa.
Fatto.
Esci dal Terminale e torna al Finder per confermare che l’unità di installazione di OS X Mavericks è stata creata. La troverai nel Finder (o sul desktop) etichettata come «Installa OS X Mavericks», e il volume conterrà una singola app di installazione.
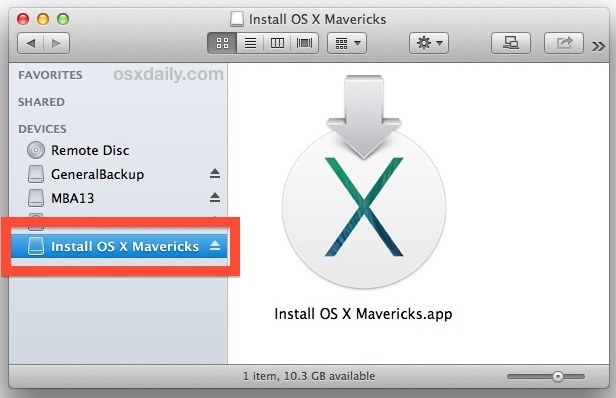
Ora puoi scegliere di installare Mavericks utilizzando il programma di installazione originale che hai interrotto nel primo passaggio o il volume di installazione appena creato.
Per quello che vale, il metodo originale per creare la USB continua a funzionare, ma questo nuovo approccio è molto più veloce e generalmente più user-friendly, rendendolo la scelta preferita per quasi tutti.
Questa unità è un programma di installazione standard di OS X, ma è anche avviabile, il che significa che può essere utilizzata per l’aggiornamento da versioni precedenti di Mac OS X (Mavericks 10.9 supporta gli aggiornamenti diretti da Mac OS X Snow Leopard 10.6, Lion 10.7 o Mountain Lion 10.8) o per eseguire installazioni completamente nuove. Indipendentemente dal fatto che il Mac sia nuovo o meno, è sempre una buona idea prepararlo per l’aggiornamento 10.9, pulendolo e facendo un backup dei dati.
Avvio dall’unità di installazione di Mavericks
Avviare un Mac dall’unità di installazione Mavericks appena creata è semplice:
- Collega l’unità di installazione di Mavericks e riavvia il Mac
- Premi e tieni premuto il tasto Opzione durante l’avvio per visualizzare il menu del disco di avvio
- Seleziona il supporto «Installa OS X Mavericks» per avviare dal volume del programma di installazione; se si tratta di un’unità USB, avrà un’icona arancione
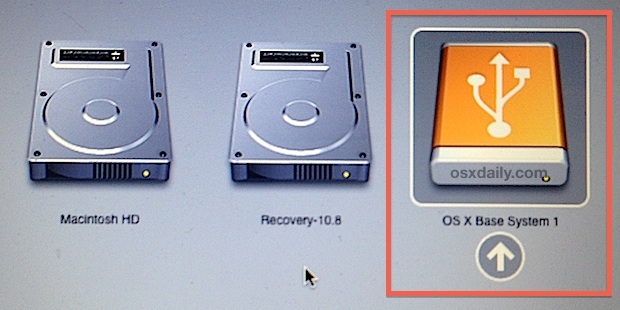
Questo ti porterà direttamente al programma di installazione di Mavericks, dove potrai aggiornare o reinstallare OS X. L’installazione è quasi completamente automatizzata una volta selezionato il volume, e il tempo totale di installazione è generalmente compreso tra 35 minuti e 1 ora, anche se potrebbe richiedere più tempo a seconda del modello del Mac.
Grazie a @Nor Eddine Bahha, che ha originariamente condiviso la stringa di comando createinstallmedia sulla nostra pagina Facebook, e grazie a tutti coloro che hanno inviato questo fantastico trucco tramite e-mail, Google+ e Twitter. Buon divertimento con Mavericks!
Aggiornamenti e nuove funzionalità nel 2024
Nel 2024, l’ecosistema Apple continua a evolversi e con esso anche OS X Mavericks. È fondamentale tenere d’occhio le novità e gli aggiornamenti che Apple rilascia. Le nuove funzionalità di sicurezza e la compatibilità con le ultime app rendono essenziale mantenere il proprio sistema sempre aggiornato. Inoltre, l’integrazione con i servizi cloud di Apple permette una gestione più fluida dei file e delle applicazioni. Non dimenticare di esplorare le nuove opzioni di personalizzazione e i miglioramenti delle performance, che possono davvero fare la differenza nell’esperienza utente!
Inoltre, se hai intenzione di utilizzare un Mac più moderno, considera la possibilità di passare a versioni più recenti di macOS, come Ventura o Monterey, che offrono prestazioni superiori e funzionalità avanzate rispetto a Mavericks. Tuttavia, se Mavericks è ancora il tuo preferito, assicurati di utilizzare le ultime patch di sicurezza disponibili per mantenere il tuo sistema protetto e funzionante al meglio.