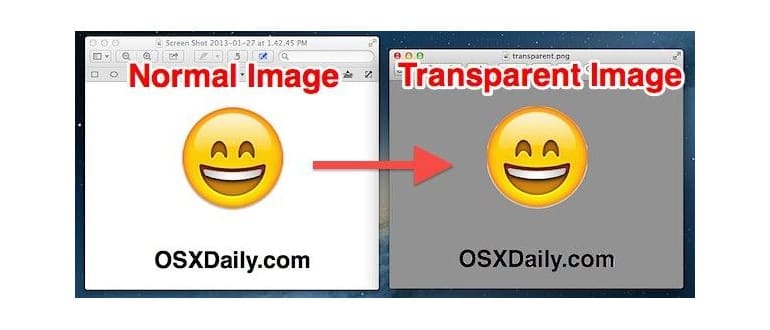È estremamente semplice rendere un’immagine trasparente grazie all’app Anteprima, l’app incorporata di modifica delle immagini che accompagna tutti i Mac con Mac OS X. Tieni presente che la creazione di immagini PNG o GIF trasparenti funziona meglio su immagini con colori uniformi nell’area che desideri rendere trasparente. Maggiore è la complessità dell’immagine e la variazione di colore, più sarà il lavoro necessario con lo strumento alpha per rendere trasparente una parte dell’immagine.
Come creare un’immagine trasparente su Mac con Anteprima
Puoi trasformare qualsiasi immagine in trasparente con Anteprima, purché l’immagine risultante sia salvata in un formato che supporta la trasparenza.
- Apri l’immagine in Anteprima
- Fai clic sull’icona della barra degli strumenti nella barra degli strumenti di Anteprima per rivelare gli strumenti di modifica delle immagini
- Per versioni precedenti di Anteprima per Mac OS X: fai clic sull’icona della penna nella barra degli strumenti per visualizzare gli strumenti di modifica delle immagini
- Seleziona lo strumento «Alpha istantaneo», che assomiglia a una bacchetta magica nella barra dei menu Strumenti di modifica (nelle versioni precedenti di Anteprima, è contenuto nel menu a discesa Selezione per immagini di larghezze inferiori)
- Fai clic e tieni premuto sulla parte dell’immagine che vuoi rendere trasparente, e mentre tieni premuto, sposta il cursore verso l’alto o verso il basso per selezionare di più o di meno l’area da rendere trasparente – tutto ciò che diventa rosso sarà reso trasparente
- Premi il tasto Canc, o vai al menu Modifica e seleziona «Taglia» per rimuovere tutto ciò che è stato evidenziato in rosso con lo strumento Alpha (nota: se l’immagine originale era in un formato che non supporta la trasparenza, ti verrà chiesto di convertire il documento; seleziona «Converti» per procedere)
- Ripeti se necessario per ulteriori parti dell’immagine che desideri rendere trasparenti

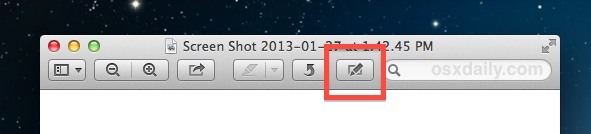
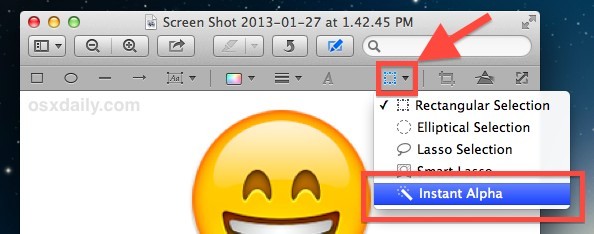
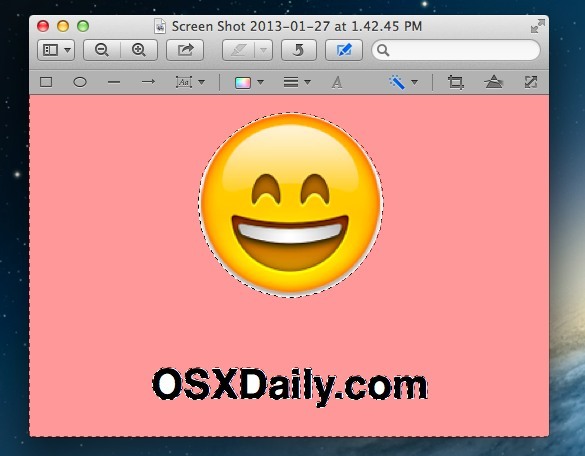
Per ottenere la massima precisione nella trasparenza, può essere utile ingrandire e rimpicciolire l’immagine usando i tasti Comando + Più e Comando + Meno.
Se il file originale era un PNG o GIF e sei soddisfatto del risultato, puoi salvare normalmente, ma in molti casi potresti non voler sovrascrivere il file originale. Invece, puoi salvare l’immagine appena creata come copia usando «Esporta» o «Salva con nome».
Esportare l’immagine come PNG o GIF trasparente
I file PNG offrono una qualità superiore rispetto ai GIF e, per la maggior parte degli usi, ti consigliamo di utilizzare un PNG trasparente. Vediamo quindi come creare e salvare sia GIF che PNG trasparenti.
Salvataggio di un PNG trasparente
- Vai su File e seleziona «Esporta»
- Seleziona «PNG» dal menu a discesa e attiva la casella accanto a «Alfa» per garantire che l’immagine mantenga la sua trasparenza
- Salva come al solito, mantenendo l’estensione del file .png
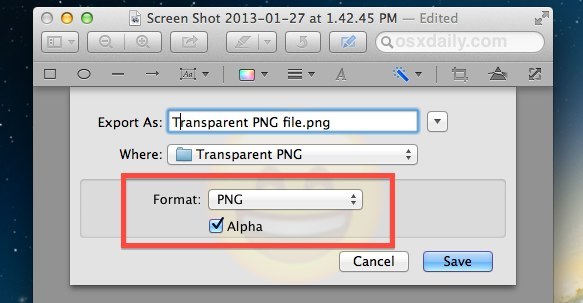
Salvataggio come GIF trasparente
- Vai su File e seleziona «Esporta», quindi fai clic con il tasto Opzione sul menu dei formati file per visualizzare «GIF» come opzione
- Seleziona la casella «Alfa» per mantenere la trasparenza dell’immagine, quindi salva normalmente con l’estensione .gif
Poiché è necessario effettuare aggiustamenti manuali con lo strumento alpha, questo processo non può essere automatizzato per un gruppo di file. Tuttavia, puoi convertire in batch i file in formato PNG o GIF in anticipo e poi aprirli singolarmente per applicare la trasparenza.
Il video seguente illustra il processo di trasformazione di un’immagine in una versione trasparente, inclusa la pulizia delle aree che non sono state immediatamente afferrate dallo strumento alpha utilizzando lo zoom. Ciò è dimostrato in una versione precedente di Anteprima, dove il pulsante Strumenti di modifica era rappresentato dalla penna anziché dalla moderna icona degli strumenti; per il resto, il processo rimane invariato.
Puoi creare immagini trasparenti in Anteprima per Mac con quasi tutte le versioni dell’app. Che si tratti di un’ultima versione di macOS o di una precedente versione di Mac OS X, l’app Anteprima permette di realizzare facilmente GIF e file PNG trasparenti. Non dimenticare di cercare il pulsante Toolbox nelle versioni moderne di Anteprima e il pulsante Penna nelle versioni più datate.
Novità nel 2024: Miglioramenti e funzionalità aggiuntive
Nel 2024, Apple ha introdotto alcuni miglioramenti significativi nell’app Anteprima, rendendo la creazione di immagini trasparenti ancora più intuitiva. Ora, gli utenti possono beneficiare di strumenti di selezione migliorati, che offrono una maggiore precisione nella scelta delle aree da rendere trasparenti. Inoltre, è stato aggiunto un nuovo strumento di correzione automatica per rifinire le immagini e rimuovere eventuali imperfezioni.
Un’altra novità è la possibilità di lavorare su più immagini contemporaneamente, grazie alla funzionalità di anteprima multipla. Questo permette di applicare modifiche a più file senza dover aprire e chiudere continuamente le finestre. Inoltre, l’interfaccia utente è stata aggiornata per essere più user-friendly, con un design più pulito e moderno che facilita la navigazione tra le varie funzioni.
Queste innovazioni rendono Anteprima non solo una scelta accessibile per creare immagini trasparenti, ma anche uno strumento potente per chi desidera lavorare con le immagini in modo professionale. Con queste nuove opzioni, Apple continua a dimostrare il suo impegno per offrire ai propri utenti strumenti di alta qualità per la modifica delle immagini.