Il mouse e il trackpad sono strumenti fondamentali per gli utenti Mac desktop. Quando questi dispositivi iniziano a mostrare comportamenti anomali come clic misteriosi, clic non registrati o movimenti irregolari, è comprensibile sentirsi frustrati.
In questo articolo, esploreremo le cause di tali comportamenti e forniremo soluzioni pratiche per risolvere problemi come clic casuali e movimenti erratici. Inizieremo analizzando alcuni problemi hardware e poi passeremo a una soluzione software che può spesso risolvere i malfunzionamenti dei dispositivi di puntamento.
Innanzitutto, controlla l’hardware
È importante notare che i problemi di cursore, mouse e trackpad sono raramente causati da un errore del software di Mac OS o Mac OS X. Spesso, la causa è legata a problemi hardware fisici, come:
- Un pezzo di lanugine o sporcizia bloccato nella luce ottica del mouse.
- Accumulo di polvere e residui sulla superficie di tracciamento.
- Batterie del dispositivo Bluetooth scariche, causando un comportamento irregolare.
- Sconnessioni casuali dei dispositivi Bluetooth, che richiedono una riconnessione.
- Danni fisici al mouse o al trackpad.
- Esposizione a liquidi che potrebbero aver danneggiato il dispositivo.
Pertanto, assicurati di pulire il dispositivo, controllare che la batteria sia sufficientemente carica e verificare l’assenza di danni fisici. Spesso, questi sono i problemi più comuni che causano un comportamento strano del mouse su qualsiasi computer.
Se utilizzi un mouse cablato, prova anche a collegarlo a una porta USB diversa; a volte, questo può fare la differenza.
Se hai già controllato tutte queste opzioni e il problema persiste, prova a eliminare i file delle preferenze e riavviare il Mac. Questo passaggio può risolvere anomalie senza una ragione apparente, ed è abbastanza veloce da eseguire.
Risoluzione dei problemi di mouse e trackpad su Mac tramite l’eliminazione dei file plist di input
È improbabile che ci siano conseguenze negative seguendo questo processo, ma è sempre consigliabile eseguire un backup del Mac prima di eliminare file importanti. Puoi farlo utilizzando Time Machine o il tuo metodo di backup preferito, così sei al sicuro.
- Apri il Finder di Mac OS e premi Comando + Maiusc + G per visualizzare «Vai alla cartella».
- Inserisci il seguente percorso: ~ / Libreria / Preferenze / e fai clic su Vai.
- Trova manualmente i seguenti file, oppure utilizza la casella di ricerca nell’angolo in alto a destra per cercare i driver e rimuovi quelli pertinenti al tuo problema:
- Trascina i file appropriati sul desktop per eseguire un backup, oppure elimina i file se ti senti a tuo agio.
- Esci dalla cartella Preferenze dell’utente e riavvia il Mac.
com.apple.driver.AppleBluetoothMultitouch.trackpad.plist – Magic Trackpad
com.apple.driver.AppleBluetoothMultitouch.mouse.plist – Magic Mouse
com.apple.driver.AppleHIDMouse.plist – mouse USB cablato
com.apple.AppleMultitouchTrackpad.plist
com.apple.preference.trackpad.plist
* Nota: puoi essere più specifico e rimuovere solo il file AppleHIDMouse.plist se utilizzi un mouse USB, o solo il file BlueToothMultitouch.mouse se hai solo un mouse Magic. Se utilizzi tutti i dispositivi, puoi anche eliminare tutti i file plist.
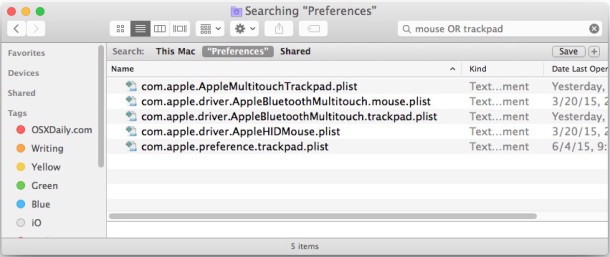
Dopo il riavvio, il Mac ricostruirà i file delle preferenze per i dispositivi di input in uso, e speriamo che il comportamento errato di tracciamento o clic venga risolto.
Ricorda, eliminando i file delle preferenze perderai le personalizzazioni fatte, come la velocità di tracciamento, i gesti e le impostazioni di clic. Assicurati di tornare al pannello delle Preferenze di sistema per riconfigurare le impostazioni come desideri.
Hai trovato utili questi suggerimenti per risolvere i problemi del mouse o del trackpad su Mac? Facci sapere nei commenti qui sotto!
Novità nel 2024: tendenze e miglioramenti per mouse e trackpad
Nel 2024, la tecnologia dei mouse e dei trackpad per Mac continua a evolversi. Con l’introduzione di nuove funzionalità nei sistemi operativi, come gesture avanzate e un migliore supporto per dispositivi Bluetooth, gli utenti possono aspettarsi un’esperienza più fluida. Inoltre, i prodotti Apple stanno integrando tecnologie di intelligenza artificiale per migliorare la precisione e la reattività dei cursori, rendendo l’interazione con il Mac ancora più intuitiva.
È anche importante tenere d’occhio gli aggiornamenti di macOS, poiché spesso includono miglioramenti delle prestazioni per i dispositivi di input. Assicurati di mantenere il tuo sistema operativo aggiornato per sfruttare al massimo queste nuove funzionalità e risolvere eventuali bug noti.
Infine, considera l’adozione di accessori di terze parti che offrono funzionalità aggiuntive, come mouse con impostazioni personalizzabili o trackpad con supporto per gesture multiple. Questi dispositivi possono aumentare la tua produttività e migliorare l’esperienza utente complessiva.









