L’uso della funzione copia e incolla è fondamentale nel flusso di lavoro quotidiano su Mac. Quando questa funzione smette di funzionare o gli appunti risultano bloccati, è comprensibile sentirsi frustrati.
Non preoccuparti! La maggior parte dei problemi legati agli appunti e alla funzione copia e incolla su Mac possono essere risolti con alcuni semplici passaggi di risoluzione dei problemi.
Questi trucchi sono applicabili a tutte le versioni di macOS e Mac OS X, sfruttando il demone degli appunti per forzare un riavvio. Questo approccio risolve quasi tutte le problematiche di blocco degli appunti o di malfunzionamento della copia e incolla. Ti mostreremo due metodi: uno tramite Activity Monitor e l’altro utilizzando il terminale.
Come risolvere il problema di Copia e Incolla su Mac OS
Per forzare il riavvio degli Appunti in Mac OS tramite Activity Monitor, segui questi passaggi:
- Chiudi le app Mac in cui la funzione copia/incolla non funziona come dovrebbe.
- Apri l’applicazione «Activity Monitor», che si trova nella cartella /Applicazioni/Utility/. Puoi anche premere Command + Barra spaziatrice e digitare «Activity Monitor» per lanciarlo tramite Spotlight.
- Nella barra di ricerca di Activity Monitor, digita «pboard».
- Seleziona il processo ‘pboard’ e clicca sull’icona (X) nella barra degli strumenti di Activity Monitor, quindi scegli «Forza Esci».
- Chiudi Activity Monitor.
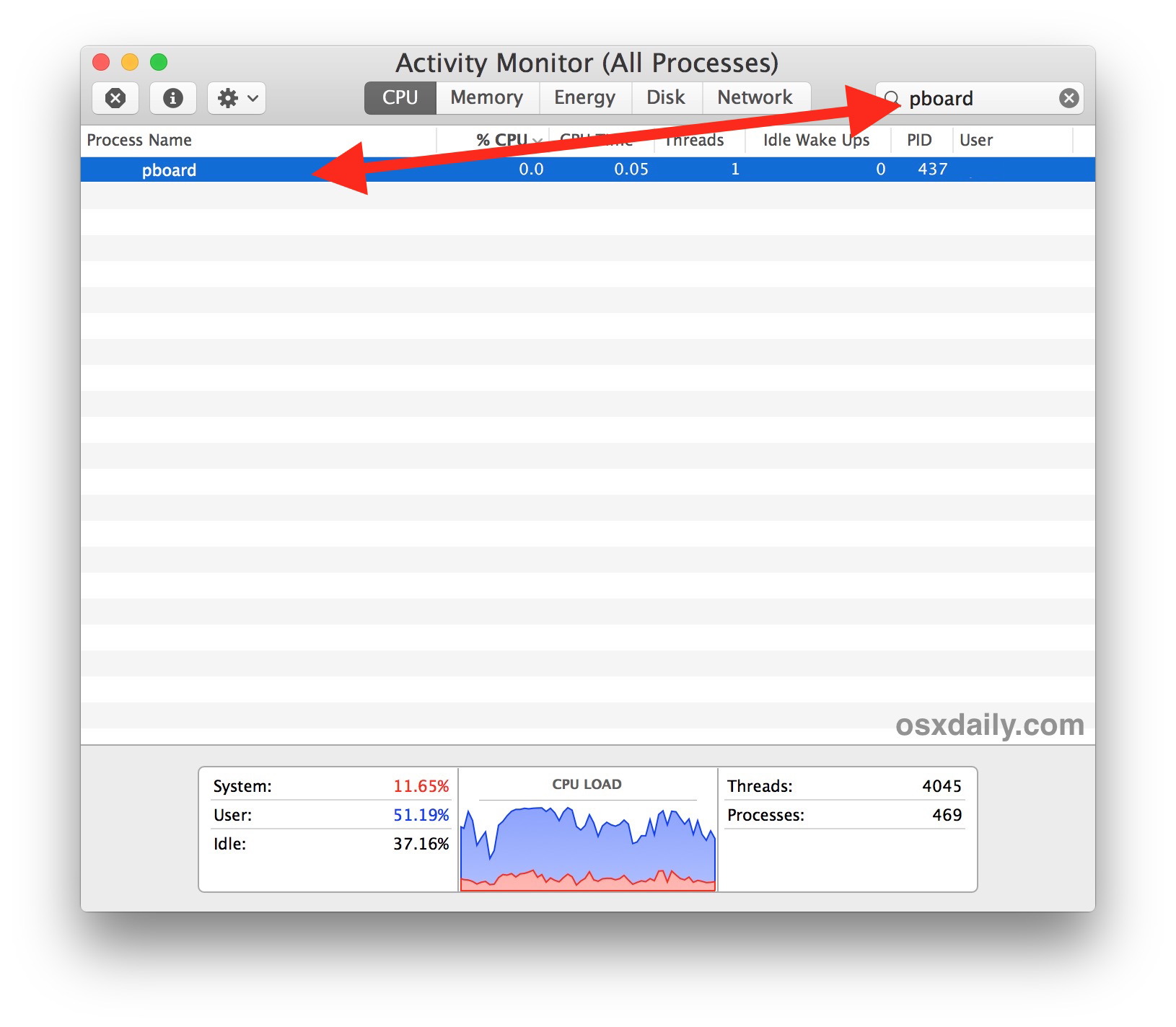
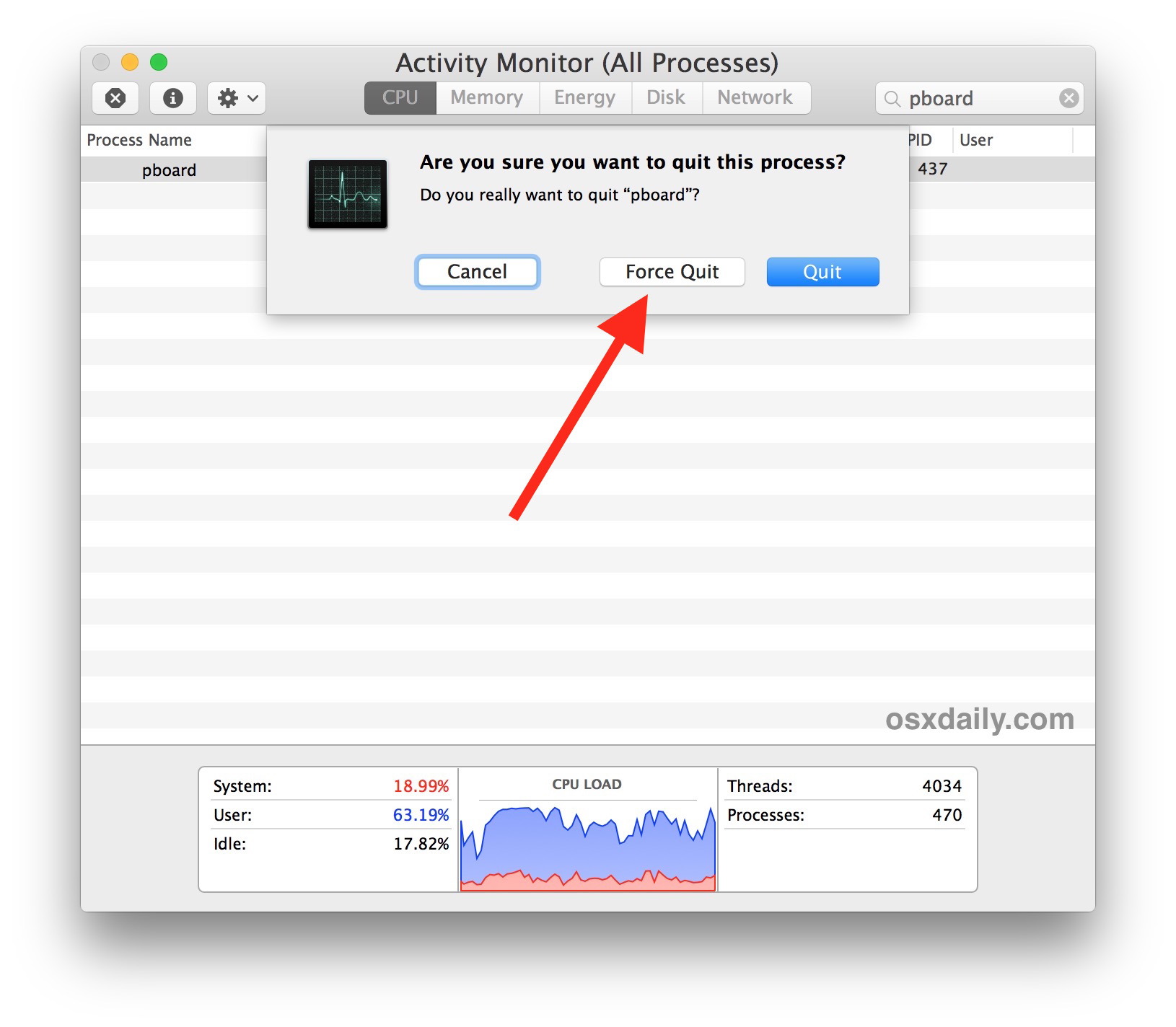
Ora riapri l’app in cui la funzione copia e incolla non funzionava e prova nuovamente a utilizzare i comandi di copia e incolla: dovrebbe funzionare come previsto.
Se non funziona, prova a usare il menu «Modifica» per selezionare manualmente le opzioni Copia e Incolla. Se questo metodo funziona, potrebbe indicare un problema con la tastiera invece che con gli appunti. A volte, ciò può essere causato dall’attivazione delle «Mouse Keys» o da altre app che interferiscono con le scorciatoie da tastiera standard.
Se, per qualche motivo, la funzione copia e incolla non funziona ancora, prova a riavviare il Mac. Vai al menu Apple e seleziona «Riavvia». Il riavvio del Mac può risolvere molti problemi, inclusi i malfunzionamenti della Clipboard Universale, ma se riesci a risolvere il problema senza riavvio, è sicuramente preferibile.
Correggi gli Appunti Mac bloccati tramite Terminale
Se preferisci utilizzare il terminale per risolvere il problema, segui questi semplici passaggi:
- Apri l’applicazione Terminale, disponibile in /Applicazioni/Utility/.
- Digita esattamente il seguente comando:
- Premi Invio.
killall pboard
Questo comando fermerà e rilancerà il processo pboard, il demone degli appunti per Mac OS. Se sei pratico della riga di comando, puoi testare immediatamente se gli appunti funzionano correttamente usando i comandi pbcopy e pbpaste, che sono strumenti da riga di comando per gestire gli appunti su Mac.
Se questo metodo non funziona, riavvia il Mac e prova di nuovo.
Hai altri metodi per risolvere i problemi di copia e incolla in Mac OS e Mac OS X? Condividili con noi nei commenti qui sotto!
Novità nel 2024: Come ottimizzare la funzione Copia e Incolla
Nel 2024, Apple ha introdotto alcune nuove funzionalità per migliorare l’esperienza utente con la funzione copia e incolla. Una delle novità più interessanti è l’integrazione con l’Universal Clipboard, che ora permette di copiare e incollare contenuti non solo tra i dispositivi Apple, ma anche su piattaforme diverse grazie a nuove app disponibili.
Inoltre, con l’ultimo aggiornamento di macOS, gli utenti possono personalizzare ulteriormente le scorciatoie da tastiera per rendere la funzione copia e incolla ancora più accessibile. È possibile configurare scorciatoie personalizzate per specifiche applicazioni, migliorando l’efficienza del flusso di lavoro.
Infine, Apple ha anche migliorato le prestazioni del demone degli appunti, riducendo i casi di blocchi e malfunzionamenti. Gli utenti possono ora godere di una funzionalità più fluida e reattiva, rendendo l’esperienza complessiva su Mac ancora migliore.









