Controllo della salute del disco rigido
La prima cosa da fare è controllare la salute del disco rigido, un’operazione semplice che si esegue tramite Utility Disco. Ecco come procedere:
- Avvia Utility Disco, che puoi trovare nella cartella / Applicazioni / Utility
- Seleziona il disco rigido del Mac dal menu a sinistra e fai clic sulla scheda «First Aid»
- Fai clic su «Verifica disco» nell’angolo in basso a destra e attendi il completamento del processo
Nella finestra di Utility Disco vedrai messaggi sulla salute delle unità: quelli positivi appariranno in nero, mentre eventuali problemi verranno segnalati in rosso. Utility Disco dovrebbe assomigliare a qualcosa di simile alla seguente schermata:
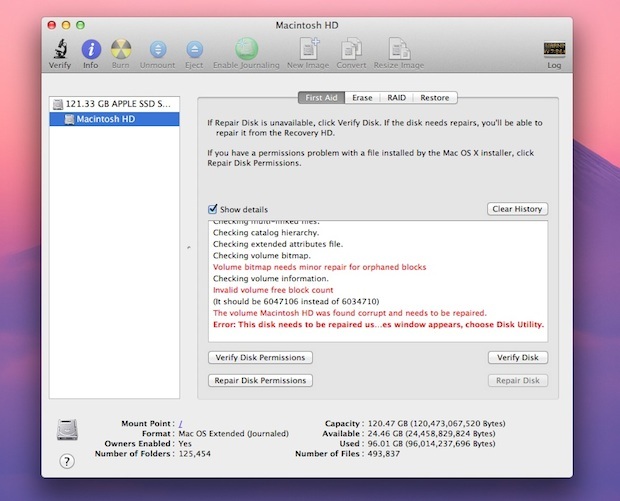
Per la maggior parte degli utenti, il messaggio finale sarà qualcosa come «La mappa delle partizioni sembra essere OK», indicando che non sono stati trovati errori:
Verifica della mappa delle partizioni per «Supporti APPLE»
Verifica dei prerequisiti
Controllo dell’elenco delle partizioni
Verifica di una partizione di sistema EFI
Controllo della dimensione della partizione del sistema EFI
Controllo del file system della partizione di sistema EFI
Controllo di tutti gli spazi del caricatore delle partizioni di dati HFS
Controllo delle partizioni del volume fisico di archiviazione di base
La mappa delle partizioni sembra essere OK
Se vedi un messaggio rosso che indica «Errore: questo disco deve essere riparato», puoi semplicemente fare clic sul pulsante «Ripara disco» per avviare il processo di riparazione, funzionerà con qualsiasi unità interna o esterna. Tuttavia, se l’unità in questione è il disco di avvio, il pulsante «Repair Disk» non sarà accessibile. Non preoccuparti, puoi comunque ripararla, ma richiede un piccolo passaggio aggiuntivo che vedremo dopo.
Riparazione di un disco di avvio con Utility Disco
Per riparare un disco di avvio, è necessario riavviare la partizione di Recovery HD e avviare Repair Disk da lì. Ecco come fare in OS X Lion, Mountain Lion e OS X Mavericks:
Prima di procedere, è sempre consigliabile eseguire un backup del disco utilizzando Time Machine.
- Riavvia il Mac e tieni premuto Comando + R (oppure il tasto Opzione su alcuni modelli)
- Seleziona «Recovery HD» dal menu di avvio
- Scegli «Utility Disco» dalla schermata delle utility di Mac OS X
- Seleziona il disco rigido che ha segnalato l’errore, fai clic sulla scheda «First Aid» e poi su «Repair Disk»
Una volta completata con successo la riparazione del disco, puoi avviare OS X come al solito e i problemi relativi alle unità dovrebbero essere risolti.
Alcune note finali: fare affidamento su un disco rigido sano non sostituisce l’importanza del backup. È fondamentale eseguire regolarmente il backup del Mac tramite Time Machine o altri metodi a tua scelta. I dischi rigidi possono guastarsi, è un dato di fatto. Inoltre, Utility Disco non è una soluzione infallibile per determinare l’integrità del disco; se senti rumori insoliti provenienti dal disco fisso, è un segnale per visitare Apple e prepararti a un eventuale scambio dell’unità, poiché è probabile che l’unità sia a rischio di guasto.
Infine, se hai bisogno di ulteriore manutenzione, potrebbe essere necessario utilizzare il comando fsck per riparare l’unità, un processo un po’ più complesso che richiede l’uso della riga di comando.
Novità nel 2024: Mantenere il tuo Mac in forma smagliante
Nel 2024, Apple ha introdotto alcune nuove funzionalità per migliorare ulteriormente l’affidabilità dei dischi dei Mac. Ad esempio, la nuova versione di macOS include strumenti più avanzati per diagnosticare e gestire le unità di archiviazione. Funzioni come la «Verifica automatica dell’integrità» ti avviseranno in caso di anomalie, permettendoti di intervenire prima che si verifichino danni maggiori.
Inoltre, Apple sta promuovendo l’uso di SSD rispetto ai tradizionali hard disk, che offrono non solo prestazioni migliori ma anche una maggiore durata. Se stai pensando di aggiornare il tuo Mac, considera un SSD per una velocità e una reattività senza precedenti.
Infine, non dimenticare di utilizzare strumenti di terze parti per monitorare la salute del tuo disco. Ci sono app eccellenti disponibili che forniscono report dettagliati sullo stato del disco, aiutandoti a prendere decisioni informate per mantenere il tuo Mac sempre al top.









