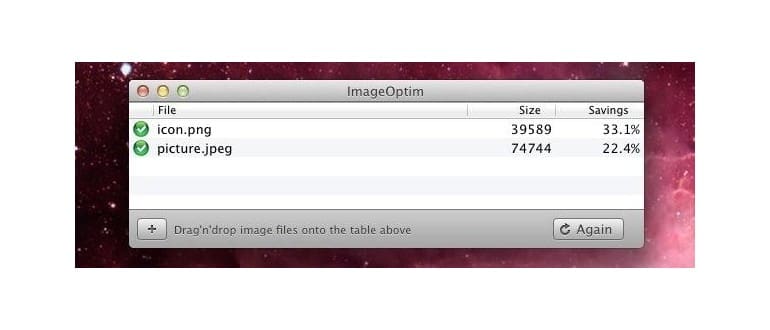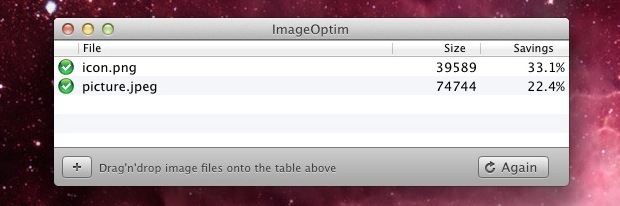
La semplicità può essere ingannevole, soprattutto quando si parla dell’efficacia di questa app. In questo articolo, esploreremo come utilizzare ImageOptim al meglio, condividendo alcuni trucchi per ottenere risultati straordinari …
Ottimizzazione dei file di immagine con ImageOptim per Mac
- Visita il sito web dello sviluppatore per scaricare ImageOptim (gratis) e decomprimi l’archivio. Se prevedi di usarlo frequentemente, trascina ImageOptim.app nella cartella /Applicazioni/.
- Apri ImageOptim e assicurati che la finestra sia visibile nel Finder.
- Inizia a comprimere le immagini semplicemente trascinandole e rilasciandole nella finestra dell’app, oppure utilizza l’opzione «Apri» dal menu File per selezionarle manualmente.
Ogni immagine aperta in ImageOptim verrà compressa immediatamente senza perdita di qualità, eliminando dati EXIF e altri dettagli superflui che non compromettono l’aspetto finale dell’immagine, ma riducono le dimensioni del file. Non sono richiesti passaggi aggiuntivi, ma se desideri ottimizzare più file contemporaneamente, ci sono alcuni accorgimenti che possono velocizzare il processo.
Quanto effettivamente funziona? Le variazioni sono molteplici, ma mediamente potrai risparmiare tra il 15% e il 35% in termini di dimensioni del file. Questo rende ImageOptim uno strumento indispensabile per web designer, sviluppatori, editori, blogger e chiunque voglia ridurre le dimensioni delle immagini e migliorare i requisiti di larghezza di banda. Alcuni file possono essere compressi drasticamente, arrivando anche a riduzioni del 50-60%, a seconda della causa del loro eccessivo peso. ImageOptim si mostra particolarmente efficace con file non compressi, ma avrai successo anche con quasi tutti i formati immagine che decidi di caricare:
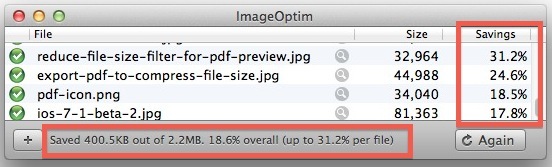
Per una compressione rapida direttamente dal Finder, è disponibile un servizio di sistema da scaricare che ti permette di cliccare con il tasto destro sulle immagini e comprimerle direttamente da OS X. Questo diventa accessibile dal menu contestuale, anche se, in realtà, non è necessario, considerando la semplicità dell’interazione con l’app.
Compressione di immagini in blocco con Drag & Drop
Puoi ottimizzare un gran numero di immagini semplicemente trascinandole tutte insieme. Il metodo più efficace che ho trovato è avviare ImageOptim e tenere l’icona nel Dock attiva, quindi navigare nella cartella delle immagini da comprimere, selezionarle tutte e trascinarle sull’icona dell’app per avviare il processo. I file JPG e GIF si comprimono molto velocemente, mentre i file PNG potrebbero richiedere un po’ più di tempo, e in generale, il tempo necessario per la compressione varia in base alla risoluzione e alla dimensione totale del file. Per compressioni di grandi dimensioni, questo è davvero uno dei metodi più semplici, a meno che non si utilizzino alcuni trucchi dalla riga di comando, di cui parleremo dopo per gli utenti di Terminal.
Utilizzo di caratteri jolly per la compressione batch dalla riga di comando
Per chi preferisce la riga di comando, puoi utilizzare il comando «apri» per passare i caratteri jolly a ImageOptim, semplificando così lo scripting e la compressione in blocco in questo modo:
apri -a ImageOptim.app ~ / Immagini / SaveToWeb / *. jpg
Naturalmente, puoi anche comprimere un singolo file utilizzando questo trucco:
apri -a ImageOptim.app ~ / NomeFile.PNG
Puoi utilizzare un carattere jolly per comprimere ogni singolo file immagine su un’unità, ma è sconsigliato farlo a meno che tu non sappia esattamente cosa stai facendo e perché.
ImageOptim è uno strumento eccezionale per chi lavora nel web e desidera ottimizzare le immagini. Tuttavia, ricorda che, sebbene ImageOptim sia progettato per la compressione senza perdita, non significa che sia sempre privo di perdite. Inoltre, molti utenti trovano i dati EXIF utili, per esempio, per le coordinate GPS o le impostazioni della fotocamera. Utilizzando i trucchi di ottimizzazione tramite ImageOptim, si eliminano tutti i dati EXIF, lasciando un file vuoto oltre ai dati fotografici grezzi, il che può essere l’intento per molti utenti.
Novità nel 2024: Ottimizzazione avanzata e integrazione con iCloud
Con l’arrivo del 2024, ImageOptim ha introdotto nuove funzionalità che rendono la compressione delle immagini ancora più semplice e intuitiva. Ora puoi ottimizzare le tue immagini direttamente dal tuo spazio iCloud, sincronizzando automaticamente le modifiche e risparmiando spazio prezioso sul tuo Mac. Inoltre, l’app ha migliorato l’algoritmo di compressione, consentendo risparmi di dimensioni ancora maggiori, specialmente per formati come HEIF e AVIF, che stanno diventando sempre più popolari.
Un’altra novità interessante è l’introduzione di un’interfaccia utente rinnovata, che rende l’esperienza d’uso più fluida e piacevole. Con un semplice clic, puoi ora visualizzare il risparmio di spazio in tempo reale e ottenere suggerimenti su come migliorare ulteriormente le tue immagini. Non dimenticare di dare un’occhiata a queste nuove funzionalità e integrare ImageOptim nel tuo flusso di lavoro quotidiano per migliorare le prestazioni del tuo sito web!