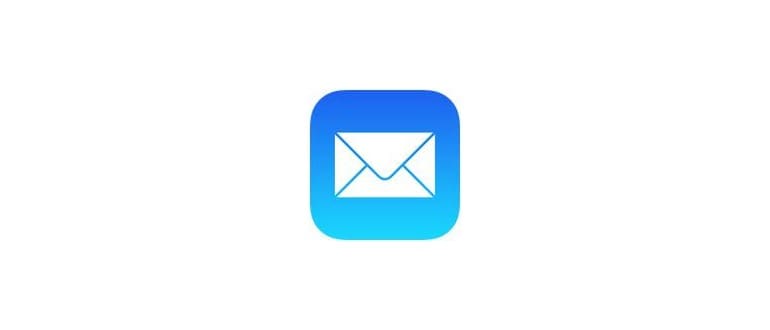Gli attributi estesi sono metadati unici che si applicano a specifici file e tipi di file su Mac OS. Possono contenere informazioni come dettagli sul file, dati di quarantena, origini, etichette, e altro ancora.
Per gli utenti Mac più esperti, è utile rivedere o rimuovere questi attributi estesi per vari motivi. Questa operazione può essere facilmente eseguita tramite la riga di comando utilizzando lo strumento xattr, integrato in Mac OS. In questo tutorial, ti guiderò su come visualizzare e rimuovere gli attributi estesi da un file sul tuo Mac.
Questo argomento è particolarmente rilevante per chi ha già una buona padronanza degli attributi estesi e ha una ragione specifica per volerli rimuovere. Se non sei sicuro di cosa siano questi attributi e perché possano essere importanti, questo articolo potrebbe non essere per te.
Come visualizzare gli attributi estesi di un file in Mac OS
Il comando xattr è uno strumento collaudato in Mac OS e Mac OS X, ed è compatibile con quasi tutte le versioni moderne del sistema operativo:
- Apri l’app Terminale, che si trova in
/Applicazioni/Utility/. - Utilizza il comando
xattrin questo modo, specificando il percorso del file per ispezionare gli attributi estesi: - Premi Invio per visualizzare gli attributi estesi del file specificato.
xattr ~/Desktop/samplefile.jpg
Dopo aver eseguito il comando, potresti visualizzare qualcosa di simile:
xattr ~/Desktop/samplefile.jpg
com.apple.metadata:kMDItemIsScreenCapture
com.apple.metadata:kMDItemScreenCaptureGlobalRect
com.apple.metadata:kMDItemScreenCaptureType
com.apple.metadata:kMDItemWhereFroms
com.apple.quarantine
Queste informazioni sui metadati possono essere utilizzate da Spotlight e dalle funzioni di ricerca del Finder. Inoltre, i dati di quarantena possono essere associati a file scaricati dal web o trasferiti tramite app di terze parti. Questi dati di quarantena sono quelli che ti avvisano con il messaggio «non può essere aperto perché proviene da uno sviluppatore non identificato» quando tenti di aprire determinate applicazioni – un esempio comune di attributo esteso.
Come rimuovere gli attributi estesi da un file su Mac
Se sei ancora nell’app Terminale, ottimo! Se no, riapri l’app per iniziare:
- Identifica l’attributo esteso che desideri rimuovere, ad esempio «kMDItemIsScreenCapture».
- Utilizza
xattrcon il flag-din questo modo: - Premi Invio per rimuovere l’attributo esteso specificato dal file.
xattr -d com.apple.metadata:kMDItemIsScreenCapture ~/Desktop/samplefile.jpg
In questo caso, rimuovendo «com.apple.metadata:kMDItemIsScreenCapture» dal file samplefile.jpg, elimini l’identificatore dello screenshot. Questo attributo è utile per trovare e visualizzare tutti i file di screenshot su un Mac, poiché aiuta a individuarli. Rimuovendo questo attributo, il file non comparirà più in queste ricerche. È importante notare che strumenti come ImageOptim possono rimuovere i metadati EXIF dalle immagini, ma non sempre eliminano anche gli attributi estesi, poiché questi due set di dati sono distinti.
Puoi utilizzare xattr per visualizzare e rimuovere attributi estesi su file, directory e collegamenti simbolici. Inoltre, puoi applicare la rimozione dell’attributo esteso a più file utilizzando caratteri jolly, se necessario.
Queste operazioni non sono particolarmente rilevanti per gli utenti Mac occasionali, ma per esperti, sviluppatori, amministratori di sistema e specialisti della sicurezza delle informazioni, la possibilità di visualizzare o modificare gli attributi estesi può rivelarsi cruciale per esigenze specifiche.
Novità nel 2024
Nel 2024, Mac OS ha introdotto nuove funzionalità e miglioramenti che rendono la gestione degli attributi estesi ancora più intuitiva. Con l’aggiornamento recente, gli utenti possono ora utilizzare comandi semplificati e avere accesso a nuove opzioni di visualizzazione direttamente dal Finder. Questo significa che non è più necessario passare attraverso la riga di comando per gestire gli attributi estesi per molti file comuni.
Inoltre, Apple ha potenziato le funzionalità di sicurezza relative ai dati di quarantena, assicurando che gli utenti siano avvisati in modo più chiaro e dettagliato quando un file presenta potenziali rischi. Queste novità aiutano a garantire che gli utenti abbiano sempre il controllo sui metadati dei loro file, migliorando al contempo l’esperienza utente complessiva.
Infine, con l’avvento di nuove applicazioni di terze parti, stiamo assistendo a un aumento delle funzionalità di ottimizzazione dei file che possono anche gestire gli attributi estesi in modo automatico, rendendo il processo ancora più fluido per gli utenti che desiderano mantenere i loro file in ordine e privi di metadati non necessari.