I Mac possono utilizzare quasi tutte le tastiere create per PC Windows, siano esse USB o Bluetooth, ma si può notare che il layout di alcuni tasti modificatori è diverso su una tastiera Mac rispetto a una tastiera Windows. In particolare, i tasti WINDOWS e ALT di una tastiera Windows vengono scambiati rispetto al layout della tastiera Mac, che utilizza i tasti OPTION / ALT e COMMAND. Questo può portare a scorciatoie da tastiera errate o ad altri comportamenti imprevisti durante l’utilizzo di una tastiera PC con un Mac.
Una soluzione semplice a questo problema è rimappare i tasti, in modo che i layout della tastiera corrispondano alle aspettative degli utenti Mac, in base al layout dei tasti del modificatore Apple standard. Per la maggior parte degli utenti Mac che collegano una tastiera PC, questo migliora notevolmente l’esperienza di digitazione.
Utilizzo di una tastiera per PC Windows su Mac con tasti Windows e ALT rimappati
Questo trucco funziona allo stesso modo su tutte le tastiere Windows e PC con il layout dei tasti CTRL / Windows / ALT standard e su tutte le versioni di Mac OS:
- Collega la tastiera del PC Windows al Mac come al solito, tramite USB o Bluetooth.
- Apri il menu Apple e seleziona «Preferenze di Sistema».
- Clicca su «Tastiera».
- Scegli la scheda «Tastiera» e quindi fai clic sul pulsante «Tasti modificatori» nell’angolo in basso a destra del pannello delle preferenze.
- Scegli la tastiera del PC dal menu a discesa «Seleziona tastiera» per assicurarti di modificare la tastiera corretta collegata al Mac.
- Fai clic sul menu a discesa accanto a «Tasto OPZIONE» e seleziona «Comando».
- Fai clic sul menu a discesa accanto a «Tasto COMANDO» e seleziona «Opzione».
- Fai clic su «OK» e prova i nuovi tasti della tastiera rimappati.
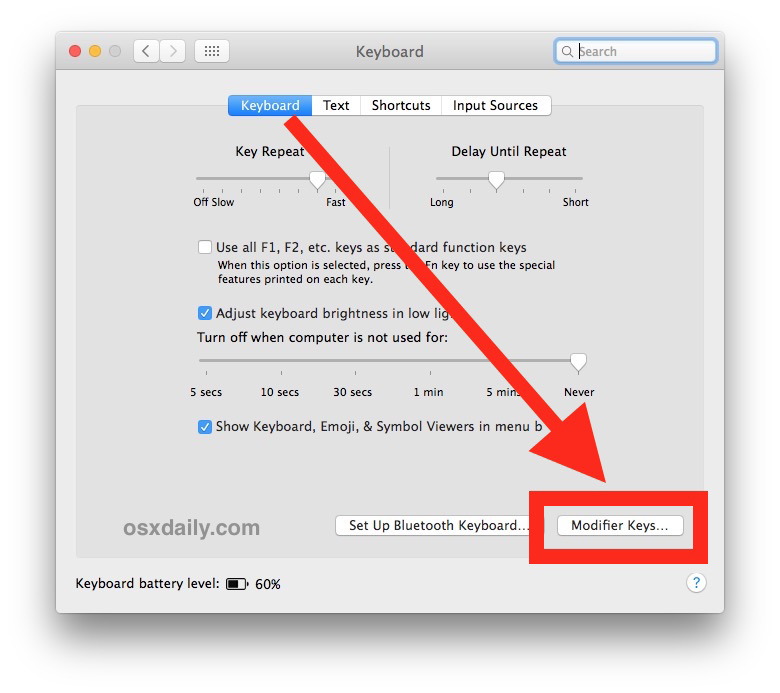
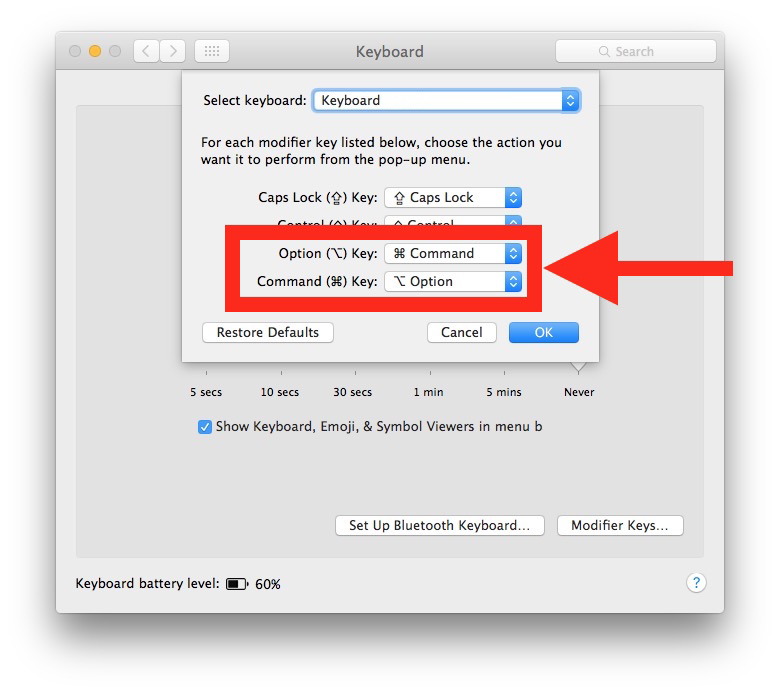
Una volta finito, avrai un nuovo layout digitale dei tasti della tastiera del PC Windows quando utilizzato su Mac:
- Il tasto WINDOWS diventa il tasto ALT / OPTION su Mac OS.
- Il tasto ALT diventa il tasto COMANDO su Mac OS.
* NOTA: Alcune tastiere PC hanno anche i tasti «CTRL» e «ALT» scambiati rispetto a un layout di tasti Mac standard. Se applicabile, puoi cambiare anche quelli con lo stesso trucco descrittto sopra.
Un modo semplice per confermare che i tasti modificatori della tastiera siano stati cambiati come previsto è emettere una scorciatoia da tastiera, come una cattura schermo (Command Shift 3) o un comando Chiudi finestra (Comando + W). Dovrebbe funzionare come ci si aspetterebbe in base al layout della tastiera del Mac.
Naturalmente, questo non cambierà l’aspetto fisico della tastiera, quindi dovrai abituarti a un layout dove i tasti dicono una cosa ma possono comportarsi in un altro modo. Tuttavia, se sei principalmente un tipo di tocco e non guardi mai le mani mentre scrivi, questo non dovrebbe rappresentare un problema.
In sostanza, stai invertendo i tasti Windows e ALT della tastiera PC (che diventano i tasti Command e Option / ALT quando collegati al Mac), allineandoli così al layout predefinito della tastiera Mac. Quindi, il tasto Windows della tastiera PC diventa il nuovo tasto ALT / OPTION su Mac e il tasto ALT della tastiera PC diventa il nuovo tasto COMMAND, proprio come su una tastiera Apple.
Ad esempio, ecco una tastiera per PC Windows con un layout di tasti modificatore diverso rispetto al layout di una tastiera Apple:
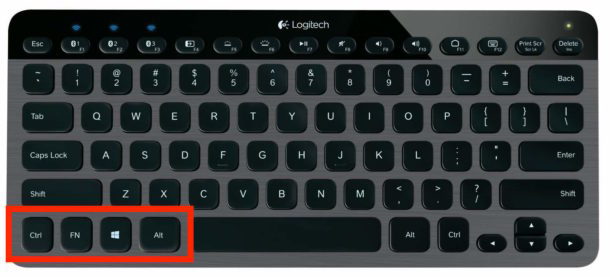
Ed ecco una tastiera Apple con un layout dei tasti modificatore diverso rispetto alla tastiera PC Windows:
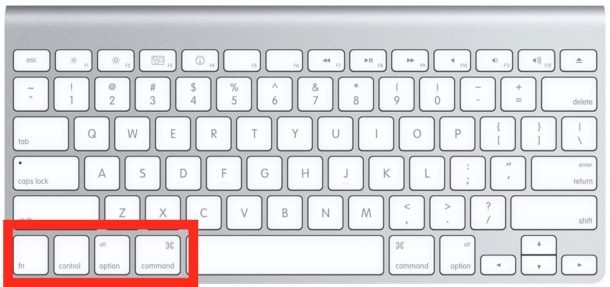
Quindi, puoi capire perché cambiare il comportamento dei tasti modificatori quando la tastiera del PC è collegata al Mac può essere estremamente utile.
Questo trucco dovrebbe risultare particolarmente utile per gli utenti Mac che hanno una tastiera per PC preferita da utilizzare, o che magari hanno delle preferenze specifiche per una particolare tastiera per PC Windows. E sì, questo consiglio funziona allo stesso modo indipendentemente dalla tastiera per PC Windows collegata al Mac e dal sistema operativo Mac in uso. Puoi cambiare i tasti modificatori in qualsiasi versione e con qualsiasi tastiera in questo modo.
A proposito, se arrivi al Mac dal mondo Windows, che è forse il motivo per cui hai una tastiera per PC Windows in uso, probabilmente apprezzerai l’apprendimento degli equivalenti dei tasti Home e Fine su una tastiera Mac, così come l’equivalente del tasto Print Screen, o scoprendo come usare Page Up e Page Down su una tastiera Mac, e dove si trova il tasto OPTION o ALT su un Mac.
Quindi, prova questo se hai una tastiera Windows da utilizzare con un Mac, o se vuoi testare una tastiera esterna per PC su un Mac. Non essere timido, perché basta scambiare questi due tasti modificatori per risolvere uno dei maggiori fastidi quando utilizzi una tastiera per PC Windows su un Mac.
Se hai altri suggerimenti utili per usare una tastiera Windows o PC su un Mac, condividili con noi nei commenti qui sotto!
Novità nel 2024: Utilizzo avanzato delle tastiere Windows su Mac
Nel 2024, l’integrazione delle tastiere Windows con i sistemi Mac è migliorata ulteriormente, grazie a nuove funzionalità nelle ultime versioni di macOS. Oltre alla rimappatura dei tasti, ora gli utenti possono anche sfruttare la personalizzazione avanzata delle scorciatoie da tastiera, rendendo possibile creare combinazioni personalizzate che si adattano al proprio flusso di lavoro.
Inoltre, con l’aumento del lavoro da remoto, molte persone stanno scoprendo l’importanza di avere una configurazione ergonomica. Le tastiere meccaniche per PC, ad esempio, offrono un’esperienza di digitazione più soddisfacente e possono essere facilmente adattate per l’uso su Mac. Si consiglia di esplorare le opzioni disponibili per trovare la tastiera che meglio si adatta alle proprie esigenze.
Infine, vale la pena notare che molte applicazioni di terze parti offrono ora plugin o strumenti di personalizzazione che consentono di mappare i tasti in modo ancora più preciso, permettendo di sfruttare al meglio la propria tastiera Windows su Mac. Non dimenticare di rimanere aggiornato sulle novità software che potrebbero migliorare ulteriormente l’interazione tra dispositivi Apple e tastiere PC!









