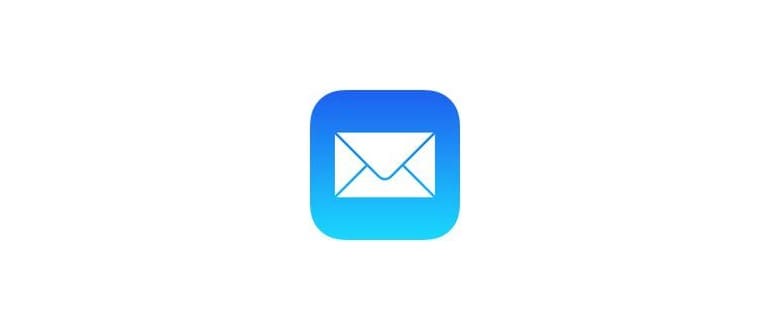La modalità Picture In Picture consente agli utenti di iPad di aprire un video player fluttuante o una chat FaceTime che resta visibile in una piccola sovrapposizione mentre si svolgono altre attività in iOS. Ad esempio, puoi lavorare in Pages o disegnare in Notes mentre segui la tua squadra sportiva preferita in una finestra del player in modalità PiP. Funziona un po’ come passare il mouse su una chiamata video o FaceTime su un’altra finestra dell’applicazione su un computer desktop. Questa è un’ottima funzionalità di multitasking per gli utenti di iPad, ed è incredibilmente facile da usare.
Per sfruttare la modalità Picture In Picture (PIP) per video o FaceTime, è necessario avere iOS 9 o versioni successive; il resto è solo questione di accedere alla funzione in uno dei vari modi. I due più semplici sono usando il pulsante Home o inviando manualmente un video o una chiamata in modalità PIP.
Metodo 1: Accedere alla modalità Picture in Picture da FaceTime o da un lettore video
Il modo più semplice per entrare in modalità Picture In Picture è se sei già in una chat video FaceTime attiva o stai guardando un video in un’app supportata:
- Con la videochiamata FaceTime attiva o la riproduzione di un video, premi il pulsante Home per ridurre il video all’angolo dello schermo in modalità Picture in Picture.
- Apri qualsiasi altra applicazione come al solito; il video PIP rimarrà nell’angolo.
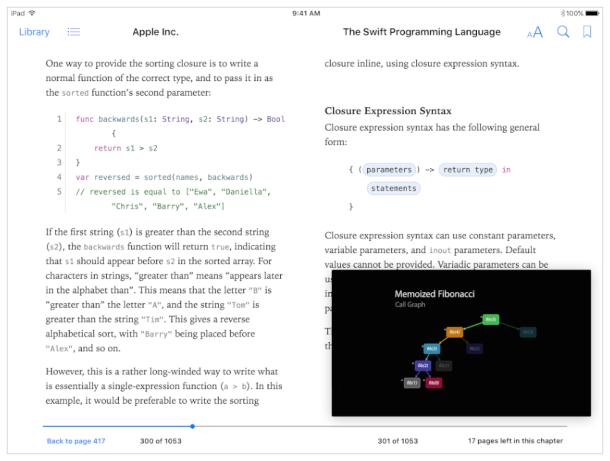
Una volta attivata la modalità PIP, puoi ridimensionare o spostare il video in un’altra parte dello schermo toccando e trascinando. Inoltre, toccando una volta il video Picture In Picture, puoi vedere i controlli del player, come pausa e riproduzione, oppure chiudere e silenziare la chiamata FaceTime.
Metodo 2: Attivazione manuale di Picture In Picture da un video
Un altro approccio è quello di attivare manualmente una chat video o FaceTime in modalità PIP:
- Inizia a riprodurre un video come al solito dal web o da un’app supportata, quindi tocca per visualizzare i controlli di riproduzione/pausa/volume.
- Tocca l’icona nell’angolo in basso che sembra una scatola più piccola sopra una scatola più grande con una piccola freccia; questa è l’icona Picture In Picture e ridurrà il video in modalità PIP.
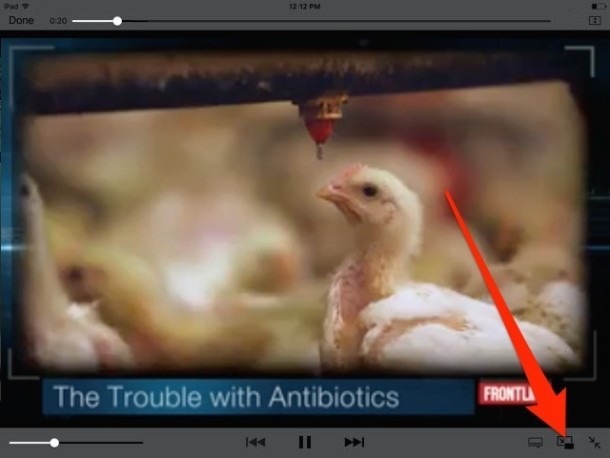
Ricorda che se stai riproducendo un video in modalità Picture In Picture su Safari, devi mantenere aperta la finestra/scheda di Safari, anche se puoi passare a un’altra app in background.
L’uscita dalla modalità PIP è la stessa in entrambi i casi: basta toccare il video in modalità Picture In Picture e poi toccare nuovamente la piccola icona quadrata sovrapposta sul video.
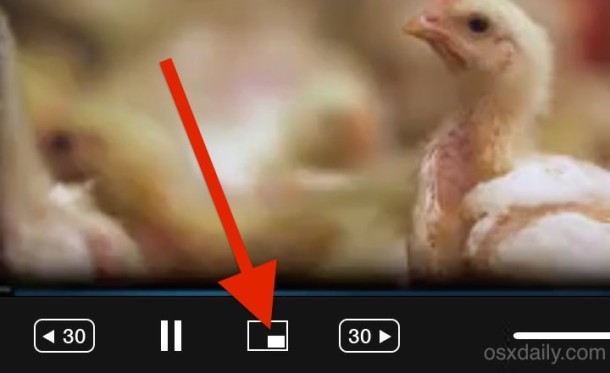
Tieni presente che alcune app potrebbero non supportare ancora l’invio alla modalità Picture In Picture, ma tendono a funzionare sempre da Safari. Se provi a utilizzare PIP e l’app si blocca, una buona idea è aggiornare l’applicazione all’ultima versione. Inoltre, Picture in Picture richiede un iPad Pro, iPad Air o successivo e iPad mini 2 o successivo.
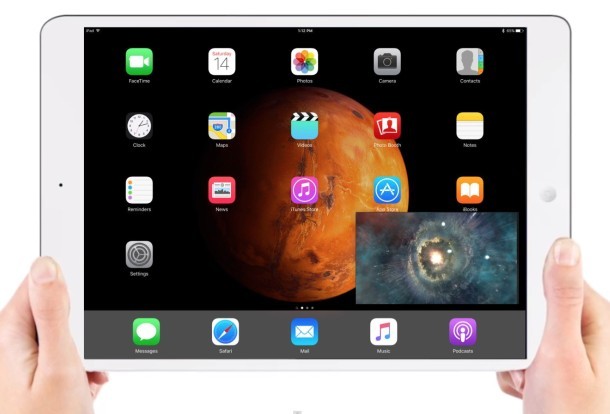
Il video qui sotto di GottaBeMole mostra la funzionalità PIP in uso su un iPad mentre si guarda uno sport mentre si gioca a un videogioco:
Questa è solo una delle numerose funzionalità di multitasking introdotte nelle versioni recenti di iOS che sono esclusive per iPad. Altre due caratteristiche di multitasking per iPad includono la modalità schermo diviso e slide-over. A causa delle limitazioni della dimensione dello schermo, è improbabile che queste capacità vengano presto portate all’iPhone o all’iPod touch, anche con l’ampio display dei modelli Plus.
Novità nel 2024: Miglioramenti e nuove funzionalità per Picture in Picture
Nel 2024, Apple ha introdotto alcuni miglioramenti entusiasmanti per la modalità Picture in Picture. Ora, gli utenti possono godere di una qualità video superiore con supporto per risoluzioni più elevate, rendendo l’esperienza visiva ancora più coinvolgente. Inoltre, è stata aggiunta la possibilità di ancorare il video in una posizione fissa mentre lavori, permettendo una migliore organizzazione dello spazio sullo schermo.
Inoltre, nuove app stanno iniziando a supportare la modalità PIP, ampliando le possibilità di utilizzo. Non è più solo per video e FaceTime: ora puoi utilizzare PIP anche per altre applicazioni, come conferenze online e app di streaming musicale, rendendo il multitasking su iPad ancora più fluido e versatile.
Infine, Apple ha migliorato l’integrazione della modalità Picture in Picture con Siri, consentendo di attivare e gestire facilmente la funzione con semplici comandi vocali. Queste innovazioni rendono l’uso della modalità Picture in Picture su iPad non solo più semplice, ma anche più potente per ogni utente.