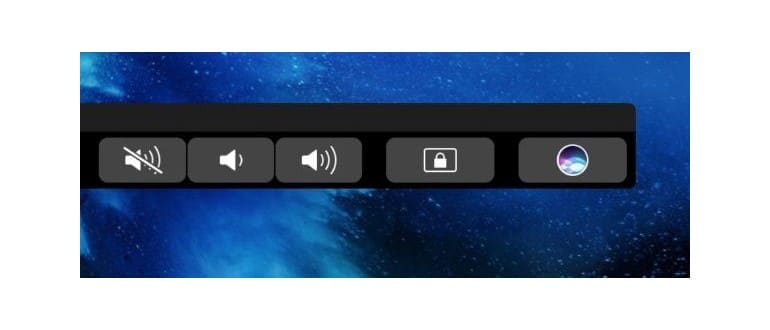Bloccare lo schermo del Mac è sempre una mossa intelligente, soprattutto quando ti allontani per un attimo. Anche se i modelli più recenti di MacBook Pro con Touch Bar non offrono la classica scorciatoia da tastiera per la schermata di blocco, non significa che non ci sia un modo rapido e semplice per farlo. Con un po’ di personalizzazione, puoi persino rendere il blocco dello schermo più veloce rispetto a un Mac senza Touch Bar.
Come abilitare il pulsante di blocco schermo su MacBook Pro con Touch Bar
Il pulsante di blocco schermo funziona come il tasto di blocco Mac, che di solito si attiva con Control + Shift + Power su modelli senza Touch Bar. Poiché i MacBook Pro con Touch Bar non hanno un pulsante di accensione fisico, il pulsante di blocco della schermata viene sostituito dalla Touch Bar stessa.
Ecco come impostare il pulsante di blocco schermo sulla Touch Bar:
- Vai al menu Apple e seleziona «Preferenze di Sistema», poi clicca su «Tastiera»
- Sotto la scheda «Tastiera», scegli «Personalizza striscia di controllo»
- Espandi la Touch Bar e trascina il pulsante «Screen Lock» sullo schermo della barra tattile (puoi trascinarlo dal display del Mac alla Touch Bar)
- Clicca su «Fine» e chiudi le preferenze della tastiera; ora il pulsante di blocco schermo è disponibile sulla Touch Bar del tuo Mac
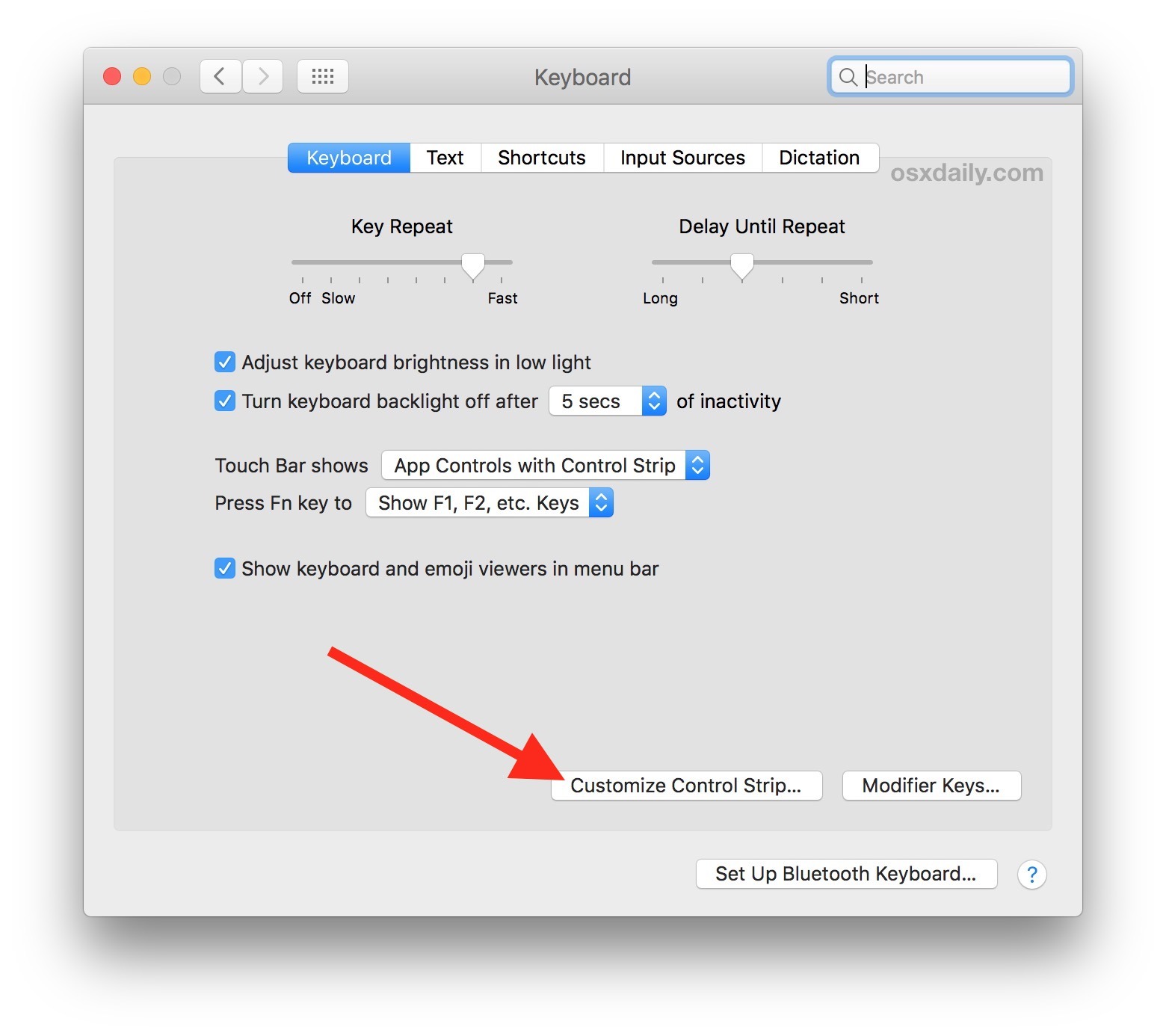
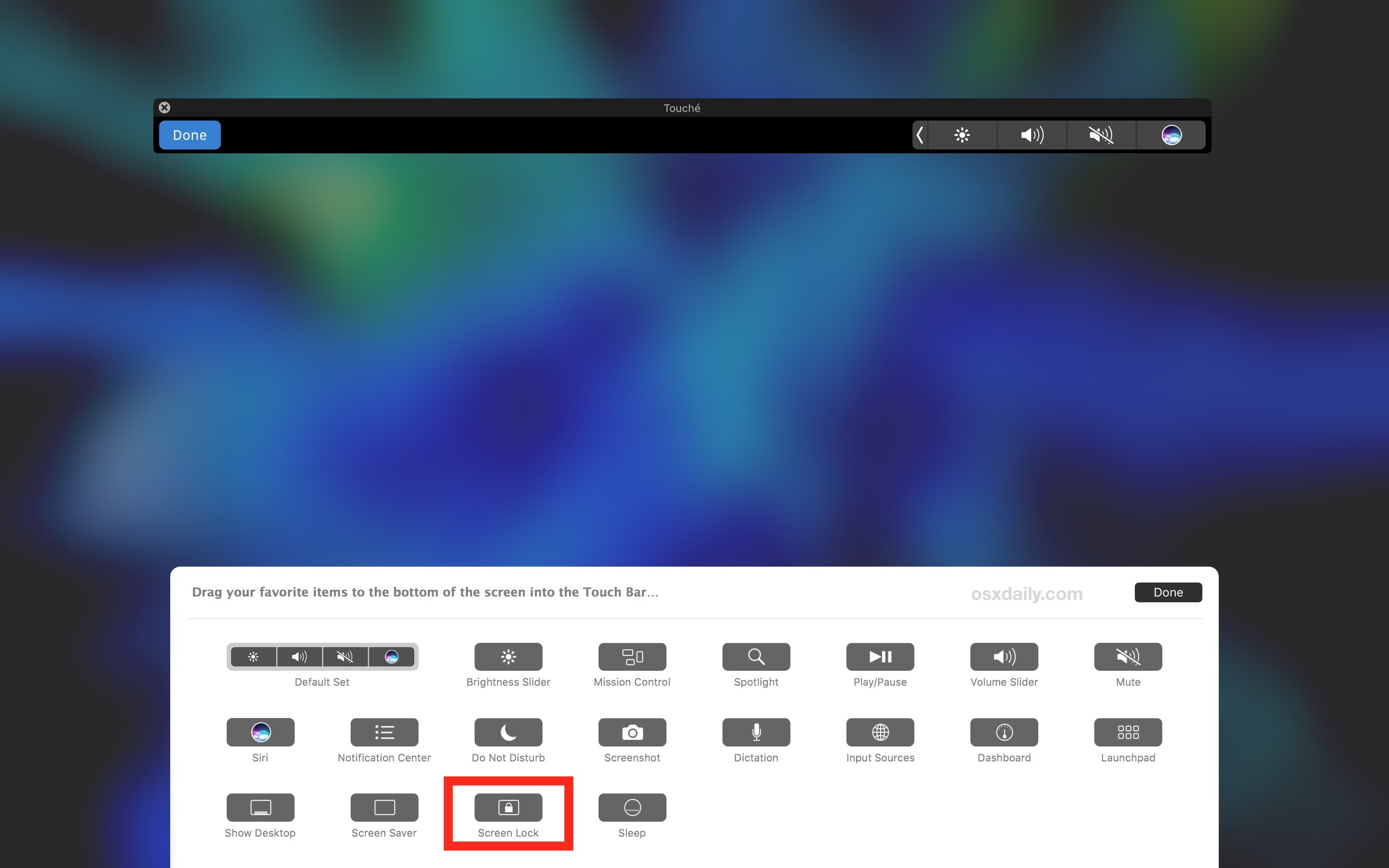
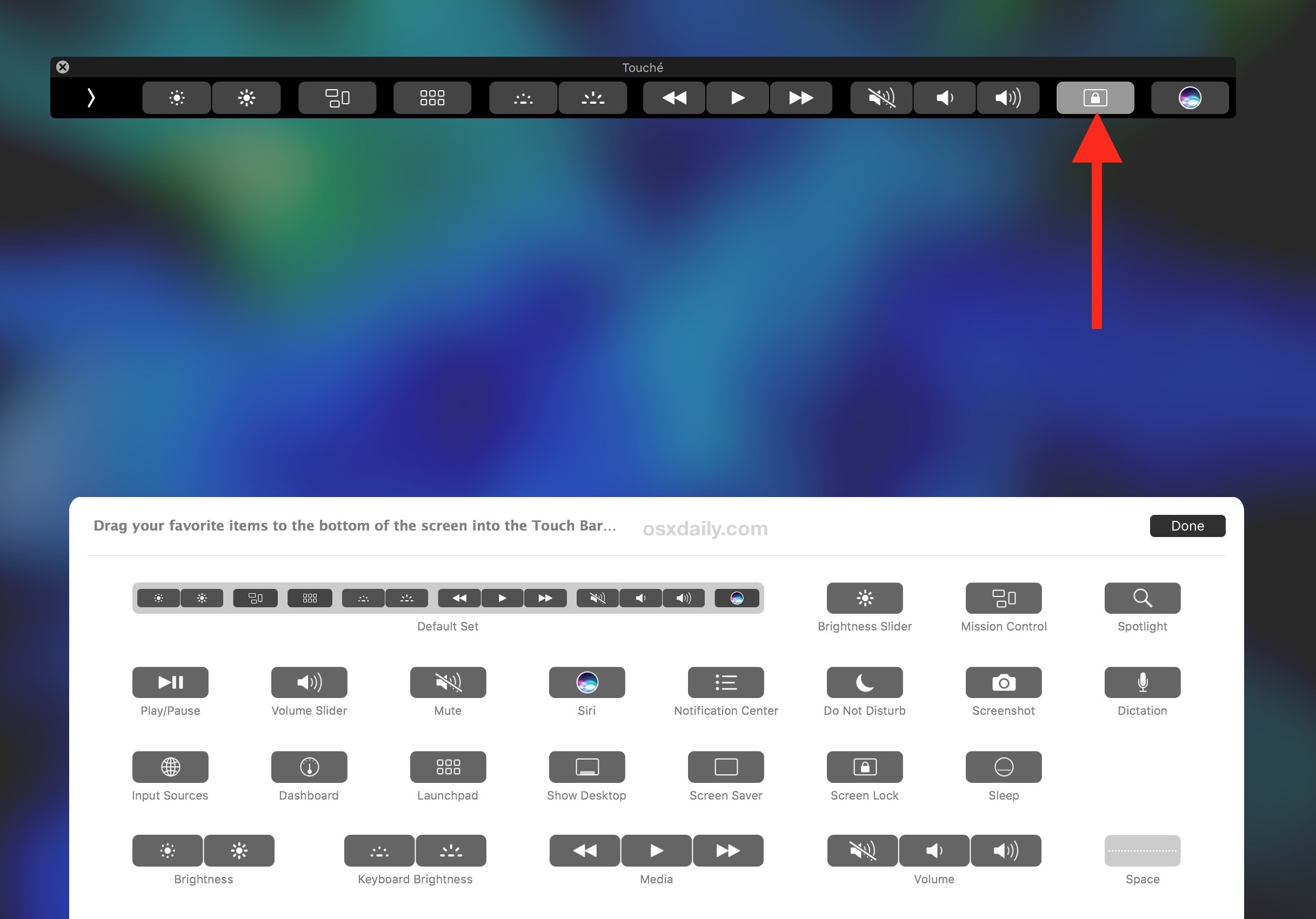
Ora, per eseguire l’equivalente del vecchio tasto di blocco dello schermo, basta toccare il pulsante «Screen Lock» sulla Touch Bar.

Personalmente, trovo utile posizionare il pulsante di blocco schermo vicino al pulsante Siri sulla Touch Bar; è una posizione comoda che ricorda il vecchio pulsante di accensione. Ma chiaramente, puoi posizionarlo dove preferisci, a seconda delle tue abitudini.
Questo metodo di blocco dello schermo si applica solo ai Mac con Touch Bar. Tuttavia, anche altri modelli possono rapidamente attivare la schermata di blocco seguendo i passaggi che abbiamo visto. Una volta che ti abitui a utilizzare un pulsante dedicato (anche se virtuale) per questa funzione, ti accorgerai che è molto più pratico rispetto al vecchio tasto fisico, richiedendo meno sforzo e tempo.
Una nota a margine: questa guida è stata realizzata utilizzando Touche, la Touch Bar virtuale, che facilita la creazione di mockup rispetto agli screenshot diretti della Touch Bar.
Novità e tendenze nel 2024
Nel 2024, Apple continua a migliorare l’integrazione del Touch Bar con nuove funzionalità e opzioni personalizzabili. Recentemente, è stata introdotta una funzione che consente di utilizzare gesti personalizzati per attivare il blocco dello schermo direttamente dalla Touch Bar, rendendo l’esperienza ancora più fluida e intuitiva.
Inoltre, molti utenti stanno richiedendo maggiore compatibilità con le app di terze parti, e Apple sta lavorando per soddisfare queste esigenze. A breve, potremmo vedere applicazioni che sfruttano il Touch Bar per azioni veloci, come il blocco dello schermo, direttamente dai loro menu contestuali.
Infine, con l’evoluzione delle tecnologie di sicurezza, Apple sta anche esplorando nuove forme di autenticazione per rendere il blocco dello schermo ancora più sicuro, integrando magari funzioni come il riconoscimento facciale o le impronte digitali direttamente nel Touch Bar. Rimanete sintonizzati per scoprire tutte le novità!