Gli utenti Mac hanno a disposizione diversi metodi per bloccare lo schermo dei loro computer, ma con macOS High Sierra 10.13.x e versioni successive, è stata introdotta un’opzione più semplice e veloce: la funzione di blocco schermo ufficiale.
Grazie a questa nuova funzionalità, puoi bloccare istantaneamente il tuo Mac attraverso un’opzione nel menu di sistema o con una scorciatoia da tastiera. Una volta attivata la schermata di blocco, sarà necessario inserire le credenziali di accesso per riaccedere al Mac. Questa è un’ottima misura per la privacy e la sicurezza, particolarmente utile per chi utilizza il computer in ambienti pubblici, come uffici, scuole o anche a casa, dove si desidera proteggere i dati da accessi non autorizzati.
È importante notare che questa funzione di blocco schermo è disponibile solo nelle ultime versioni di macOS, a partire da High Sierra 10.13.x. Se stai utilizzando una versione precedente, dovrai ricorrere a metodi alternativi per avviare la schermata di blocco, come descritto in questo articolo. Se hai un MacBook Pro con Touch Bar, potrai anche impostare un pulsante dedicato per il blocco dello schermo.
Come usare Blocca schermo in macOS tramite Menu
Puoi abilitare la schermata di blocco su macOS da qualsiasi applicazione tramite il menu Apple:
- Apri il menu Apple da qualsiasi applicazione
- Scegli «Blocca schermo» per bloccare immediatamente lo schermo del Mac e visualizzare la finestra di accesso
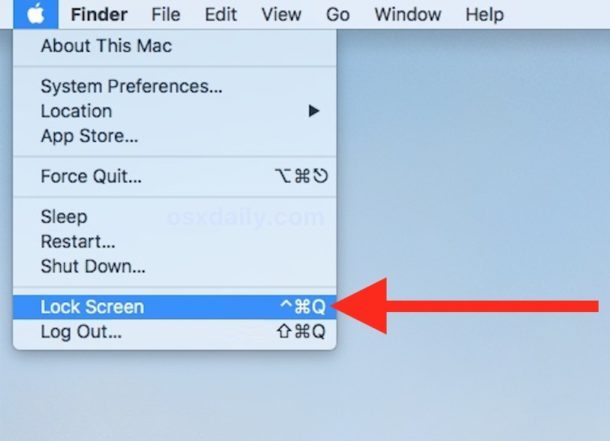
Il blocco dello schermo è istantaneo: il Mac richiederà la password per riottenere l’accesso.
La funzione di blocco schermo non disconnette l’account utente, non chiude le applicazioni aperte e non avvia automaticamente uno screen saver; blocca semplicemente lo schermo, mostrando la finestra di login che richiede nome utente e password per riprendere il controllo del Mac.
Un’altra opzione per abilitare il blocco dello schermo sul Mac è utilizzare la scorciatoia da tastiera …
Come abilitare la schermata di blocco in macOS tramite la scorciatoia da tastiera
La scorciatoia da tastiera predefinita per la funzione di blocco schermo in macOS è Command + Control + Q. Puoi premere questa combinazione in qualsiasi momento per bloccare il Mac:
- Premi Command + Control + Q per attivare la schermata di blocco su Mac
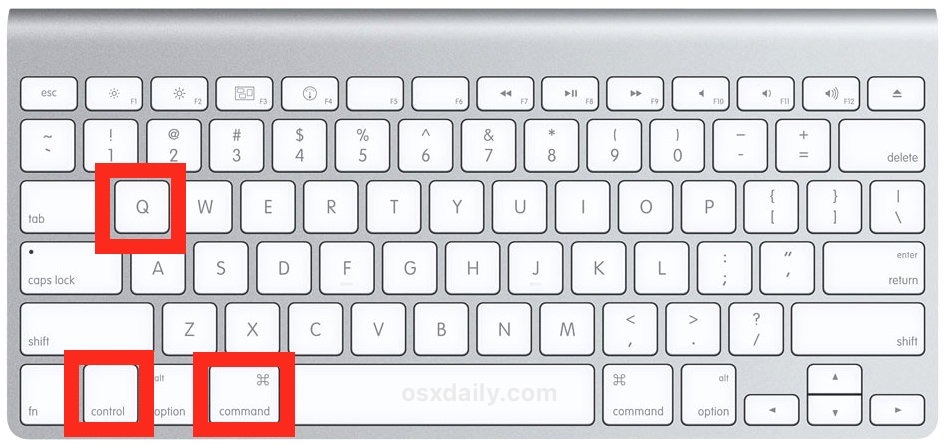
Una volta premuta la sequenza di tasti, lo schermo del Mac si bloccherà immediatamente, richiedendo l’accesso per riottenere il controllo.
Per molti utenti, l’uso della scorciatoia da tastiera per il blocco dello schermo si rivela più rapido rispetto all’opzione del menu, rendendo questa combinazione di tasti il metodo più veloce per attivare il blocco su qualsiasi Mac.
Tieni presente che puoi modificare la scorciatoia da tastiera per il blocco schermo se non ti trovi bene con Control + Command + Q. Basta andare nelle preferenze di sistema della tastiera. Se hai la tendenza a uscire accidentalmente dalle applicazioni invece di bloccare lo schermo, potresti voler personalizzare la scorciatoia. Assicurati solo che la tua nuova combinazione non confligga con altre funzioni.
Da notare che queste scorciatoie e opzioni di menu per la schermata di blocco sono disponibili solo nelle ultime versioni di macOS (10.13+), ma gli utenti delle versioni precedenti non sono lasciati a mani vuote. Infatti, tutte le versioni di macOS possono attivare una schermata di blocco associata alla funzione Screen Saver, che può essere attivata premendo un tasto o muovendo il mouse verso un angolo dello schermo. Inoltre, se possiedi un MacBook Pro con Touch Bar, puoi utilizzare un pulsante di blocco dello schermo dedicato.
La differenza principale tra la nuova funzione di blocco schermo nelle versioni moderne di macOS e la vecchia schermata di blocco è che la nuova variante è ufficialmente riconosciuta come «Blocco schermo», mentre le versioni precedenti attivavano indirettamente una schermata di blocco attraverso lo screen saver con protezione tramite password. Il risultato è simile, anche se la nuova opzione non attiva automaticamente uno screen saver, mentre l’approccio basato sullo screen saver lo fa sempre.
Se utilizzi la funzione di blocco schermo per motivi di sicurezza e privacy (e dovresti, specialmente se il tuo Mac è usato in contesti pubblici o lavorativi), ti consiglio di attivare anche la crittografia del disco FileVault. Questo protegge ulteriormente i tuoi dati personali da sguardi indiscreti o potenziali intrusi.
Novità nel 2024: miglioramenti e suggerimenti per la sicurezza
Nel 2024, Apple ha introdotto alcune novità per migliorare ulteriormente la sicurezza del tuo Mac. Ad esempio, è ora possibile attivare l’autenticazione a due fattori per l’accesso al sistema, offrendo un ulteriore strato di protezione. Questa funzionalità è particolarmente utile per chi lavora con dati sensibili o personali.
Inoltre, puoi ora personalizzare ulteriormente le impostazioni della schermata di blocco per includere informazioni utili come il tuo numero di emergenza o l’indirizzo e-mail, visibili anche quando il Mac è bloccato. Questo è un modo intelligente per garantire che, nel caso tu perda il tuo dispositivo, qualcuno possa contattarti facilmente.
Ricorda, la sicurezza non è mai troppa. Utilizza sempre password complesse e considera di attivare la funzione di blocco del Mac dopo un breve periodo di inattività. In questo modo, riduci il rischio di accessi non autorizzati ogni volta che ti allontani dal computer.
Hai altri trucchi utili relativi alla funzione di blocco schermo su Mac? Condividili con noi nei commenti qui sotto.









