Il modo più semplice per sincronizzare un iPhone con un nuovo Mac o PC Windows è trasferire tutti i file e i backup dell’iPhone dal vecchio computer a quello nuovo. I dati necessari sono archiviati in diversi luoghi e in questo articolo vedremo quali file e dove trovarli sia per Mac OS X che per Windows.
Ecco alcune note rapide:
- Se desideri solo sincronizzare senza preoccuparti del contenuto, la directory / MobileSync / Backup / è tutto ciò che devi copiare.
- Per sincronizzare senza problemi musica e video, è necessario trasferire la cartella di iTunes, che può essere piuttosto ampia.
- L’utilizzo di una rete locale è generalmente il metodo più veloce per spostare i file necessari, ma anche copiarli su un’unità USB, un DVD, o un disco rigido va bene.
Questa guida è indirizzata agli utenti di iPhone, ma funziona anche con un iPad o un iPod touch.
Sincronizzare un iPhone con un nuovo Mac copiando i dati di sincronizzazione
- Esci da iTunes su entrambi i Mac e disconnetti l’iPhone da entrambi.
- Apri la cartella Home e copia la directory di iTunes dal vecchio computer a quello nuovo, che si trova in:
- Ora apri la directory della libreria utente e copia i backup dal vecchio computer a quello nuovo, situati in:
- Per essere certi che tutto sia in ordine, copia anche i file delle preferenze di iTunes:
- Collega ora l’iPhone al nuovo Mac, avvia iTunes, verifica che tutto sia in ordine e autorizza il nuovo computer.
~ / Musica / iTunes
~ / Libreria / Supporto applicazione / MobileSync /
~ / Libreria / Preferences / com.apple.iTunes.plist
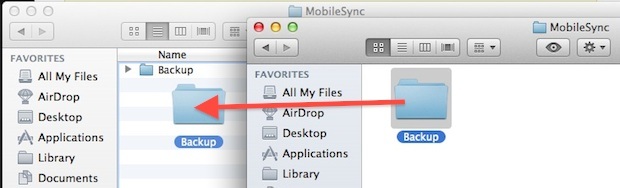
Dovresti essere in grado di sincronizzare anche un vecchio PC o un Mac con un nuovo PC / Mac utilizzando la condivisione tra Mac e Windows per copiare le cartelle di iTunes e di backup e inserirle nelle posizioni corrette.
Sincronizzare un iPhone con un nuovo PC Windows
Le istruzioni sono sostanzialmente le stesse di quelle sopra, ma i file e le cartelle che stai cercando di copiare si trovano in luoghi diversi. Per gli utenti di Windows 7, ti consigliamo di copiare le seguenti directory e il loro contenuto dal vecchio PC al nuovo:
C: Utenti nomeutente Musica iTunes
C: Users USERNAME AppData Roaming Apple Computer MobileSync
C: Users USERNAME AppData Roaming Apple Computer Preferences
Sostituisci «USERNAME» con il nome dell’account utente. Le versioni precedenti di Windows hanno invece i backup di iPhone situati nella seguente posizione:
C: Documenti e impostazioni USER Dati applicazioni Apple Computer MobileSync Backup
Avvia ora iTunes e collega l’iPhone; dovrebbe sincronizzarsi normalmente. Procedi ad autorizzare iTunes con il nuovo computer.
Perché è necessario questo processo prima di sincronizzare iOS con un nuovo computer? In parole semplici, perché i dati sono destinati a passare dal computer all’iPhone, non viceversa. Tutto questo è un po’ più semplice per gli utenti di iCloud, ma sarà comunque necessario copiare queste directory prima di poter utilizzare la sincronizzazione Wi-Fi e godere di una perfetta sincronizzazione su una nuova macchina senza perdere dati.
Come accennato in precedenza, se vuoi solo sincronizzare rapidamente un nuovo iPhone, tutto ciò che devi fare è copiare il backup; ma per preservare tutti gli altri contenuti, musica e preferenze di iTunes, ti consigliamo di copiare tutto.
Aggiornamenti del 2024: Sincronizzazione e iCloud
Nel 2024, Apple ha continuato a migliorare l’integrazione di iCloud, rendendo la sincronizzazione dei dati ancora più semplice. Adesso puoi gestire le tue librerie musicali, foto e documenti direttamente dal cloud, riducendo la necessità di trasferire file manualmente tra dispositivi. Assicurati di attivare le opzioni di sincronizzazione iCloud nel tuo iPhone per avere sempre accesso ai tuoi dati ovunque tu sia.
Inoltre, il supporto per la sincronizzazione Wi-Fi è diventato più stabile e veloce. Basta collegare l’iPhone alla rete Wi-Fi e iTunes si occuperà del resto, senza dover collegare fisicamente il dispositivo al computer. Questo è particolarmente utile per chi ha molti file da gestire e non vuole il fastidio dei cavi.
Infine, è consigliabile controllare regolarmente le impostazioni di iTunes e iCloud per aggiornamenti e nuove funzionalità. Apple continua a rilasciare aggiornamenti che migliorano l’esperienza utente e aggiungono nuove opzioni, quindi non perdere l’occasione di sfruttare al meglio il tuo dispositivo.









