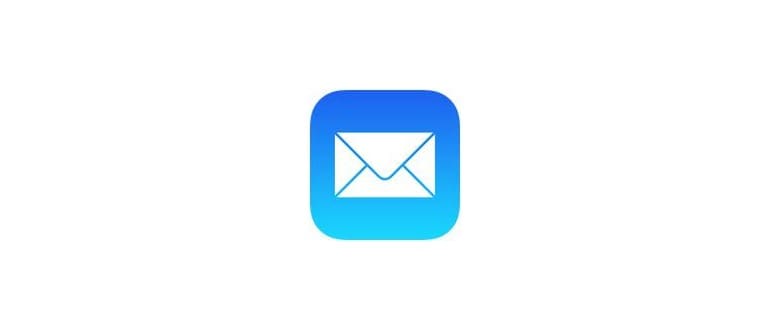Hai bisogno di scrivere un file immagine su una scheda SD? Lo strumento ‘dd’ della riga di comando può farlo per te, scrivendo un file .img dell’immagine disco su una scheda SD con il minimo sforzo. Un grande vantaggio nell’usare ‘dd’ è che funziona sia su Mac OS che su Linux, essendo preinstallato. Non ci sono download aggiuntivi o app di terze parti necessarie per masterizzare un’immagine in questo modo.
L’uso di dd dalla riga di comando per scrivere un’immagine su una scheda SD è considerato un’operazione avanzata, perfetta per chi si sente a proprio agio con la riga di comando. Ad esempio, puoi utilizzarlo per scrivere un’immagine di avvio per un Raspberry Pi o altre configurazioni di avvio rapido di Linux. Tuttavia, per la maggior parte degli utenti, un’app di terze parti come Etcher risulta più semplice. In ogni caso, dd funziona bene se hai una buona comprensione della riga di comando. Usare dd per scrivere un’immagine su una scheda SD è simile a come lo useresti per masterizzare un file ISO su un’unità USB, con l’unica differenza che il formato del file e il dispositivo di destinazione variano.
Come scrivere l’immagine .img su scheda SD tramite riga di comando con dd
Per iniziare, avvia l’app Terminal dalla cartella /Applicazioni/Utility/. Assicurati di avere il tuo file .img pronto in una posizione facilmente accessibile, presupponiamo che si trovi nella tua attuale directory di lavoro.
È necessario disporre dell’identificatore del disco per la scheda SD di destinazione in cui desideri scrivere il file img. Per farlo, esegui prima il comando per elencare i dischi:
diskutil list
Individua la scheda SD nell’output del comando diskutil list e prendi nota dell’identificativo del disco rdiskNUMBER associato alla scheda SD. Questo identificativo sarà utilizzato come destinazione per la scrittura, insieme al nome del file dell’immagine del disco.
Utilizza la seguente sintassi del comando per scrivere il file di immagine .img sulla scheda SD:
sudo dd if=NomeDelFileImmagine.img of=/dev/rdiskNUMBER bs=1m
Sostituisci NomeDelFileImmagine.img con il percorso del tuo file immagine e rdiskNUMBER con l’identificativo del disco della scheda SD di destinazione trovato nell’output di diskutil list.
Premi Invio e inserisci la password dell’amministratore per avviare il processo di scrittura; potrebbe richiedere un po’ di tempo per completarsi, a seconda delle dimensioni del file immagine e della velocità della scheda SD.
Ad esempio, se il nome dell’immagine del disco è «RaspberryPiCustom.img» e l’identificativo del disco è /dev/rdisk4, il comando sarà il seguente:
sudo dd if=RaspberryPiCustom.img of=/dev/rdisk4 bs=1m
Questo dovrebbe risultare piuttosto semplice e diretto per gli utenti già familiari con la riga di comando.
Allontanandoci per un momento dalle schede SD, un’altra opzione che potrebbe interessare alcuni utenti è quella di masterizzare le immagini dei dischi direttamente da Mac Finder nelle versioni moderne di Mac OS. Questa opzione funziona bene se hai un CDRW o DVD-RW e stai lavorando con formati comuni di file immagine. Le versioni precedenti di Mac OS X consentivano di utilizzare Utility Disco per masterizzare ISO e altre immagini, ma le versioni più recenti hanno perso questa capacità. Fortunatamente, lo strumento dd può ancora masterizzare immagini ISO dalla riga di comando e scrivere un’immagine su un’unità USB.
Aggiornamenti e nuove opzioni per il 2024
Nel 2024, ci sono anche nuove applicazioni che stanno guadagnando popolarità tra gli utenti Apple. Software come Balena Etcher e Rufus stanno introducendo interfacce più intuitive e funzionalità avanzate per semplificare il processo di scrittura delle immagini. Queste app non solo supportano una vasta gamma di formati, ma offrono anche funzionalità di verifica post-scrittura per garantire che l’immagine sia stata scritta correttamente.
Inoltre, con l’avvento di schede SD sempre più veloci e performanti, è consigliabile utilizzare schede di classe UHS-I o UHS-II per ottenere risultati ottimali. Queste schede non solo riducono i tempi di scrittura, ma aumentano anche l’affidabilità durante l’uso con dispositivi di avvio come Raspberry Pi e altri mini-computer.
Hai scoperto un altro metodo per scrivere file .img su una scheda SD tramite la riga di comando o in altro modo? Condividi i tuoi suggerimenti o commenti qui sotto!