Vuoi salvare una pagina web come PDF su iPad o iPhone? La generazione di file PDF da pagine web è ora più semplice che mai in iOS, grazie alla funzionalità «Crea PDF» disponibile nelle versioni moderne del sistema operativo.
Qualsiasi iPhone o iPad con iOS 11 o versioni successive può creare un file PDF da qualsiasi pagina web in Safari attraverso una funzione diretta. Dimentica i gesti nascosti per «Salva come PDF», il 3D Touch o l’uso di iBooks. Ora puoi avviare la creazione di PDF con un metodo semplice che ti spiegherò in questo tutorial.
Questo offre di gran lunga il modo più semplice e veloce per trasformare qualsiasi articolo o pagina web in un file PDF su iOS.
Come salvare la pagina Web come PDF su iPad e iPhone
La funzione «Crea PDF» richiede iOS 11 o versioni successive. La procedura che seguirò è mostrata su iPad, ma è identica anche su iPhone.
- Apri Safari su iPad o iPhone
- Visita la pagina web che desideri salvare come PDF (ad esempio, questa pagina web che stai leggendo in questo momento)
- Tocca il pulsante Condivisione, che sembra una scatola con una freccia che vola fuori da essa
- Dalle opzioni di condivisione, scorri per trovare «Crea PDF» e toccalo
- Sarai portato a una nuova schermata con il file PDF visibile, tocca «Fatto»
- Scegli «Salva file in …»
- Dall’app File iCloud Drive, tocca la posizione o la cartella in cui desideri salvare il PDF della pagina web, quindi tocca «Fatto» per salvare il PDF
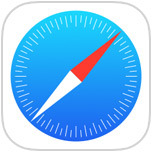
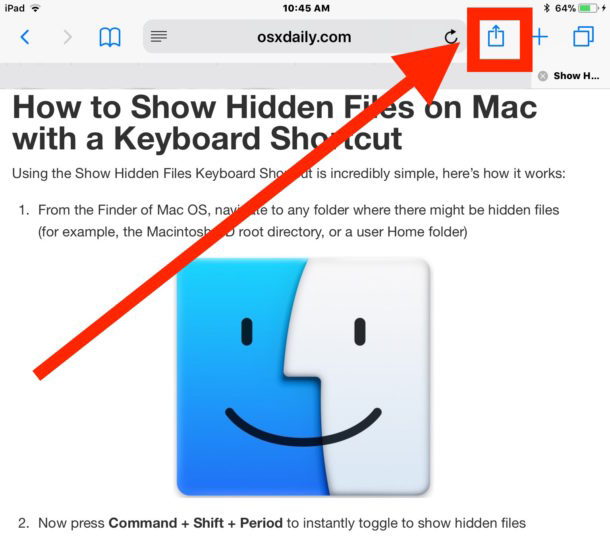
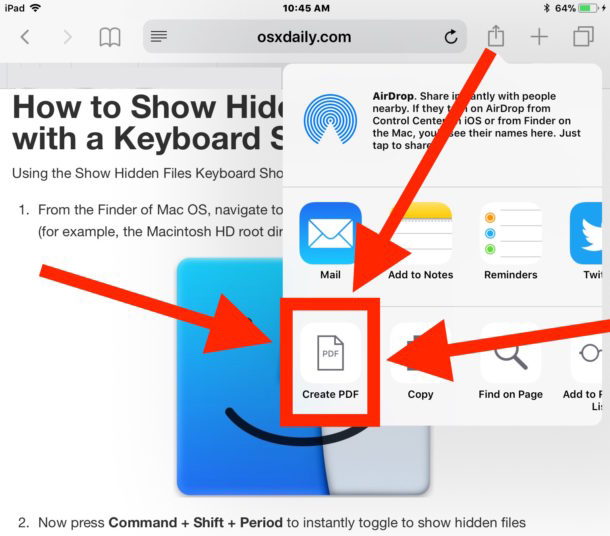
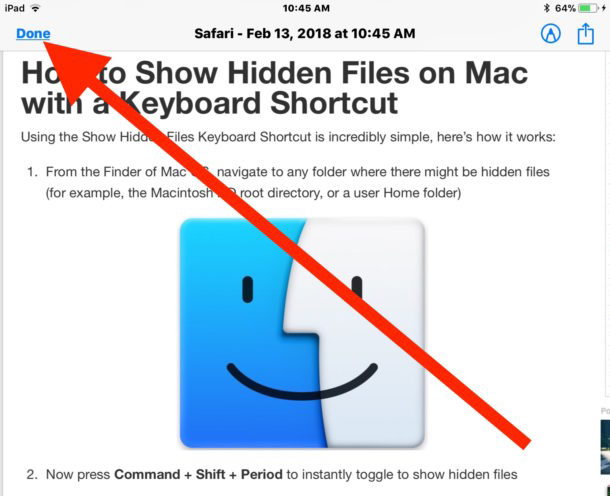
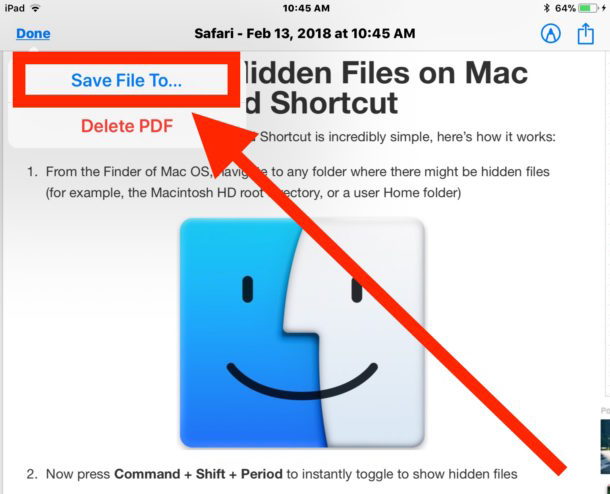
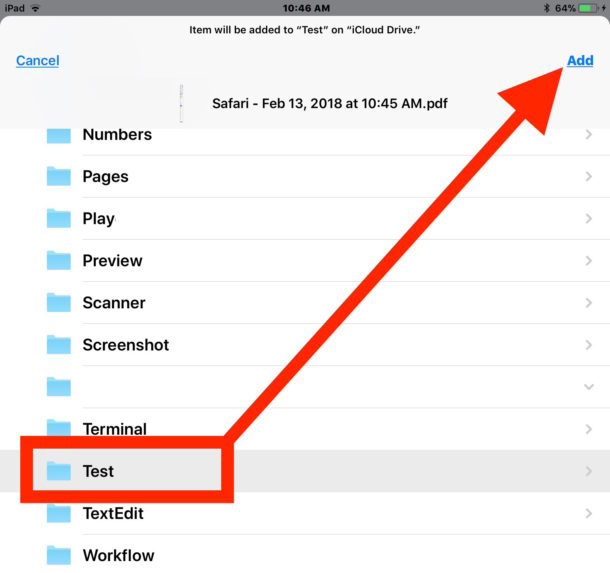
Un file PDF della pagina web è stato ora creato e salvato nell’app File su iPad o iPhone.
Puoi confermare che il PDF è stato creato e salvato correttamente andando all’app «File» in iOS e scegliendo la cartella di iCloud Drive o la posizione in cui lo hai salvato.
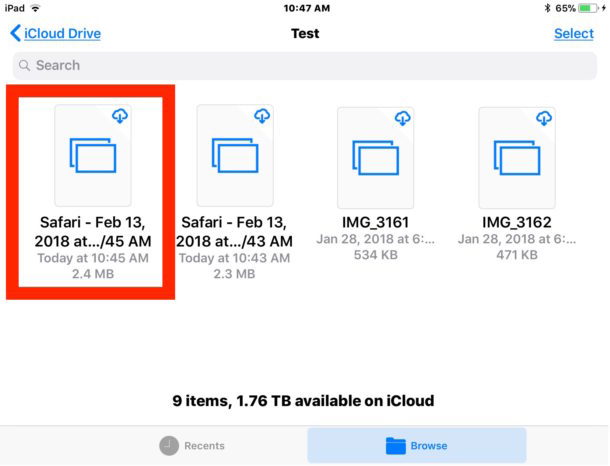
*
Per impostazione predefinita, il nome dei file PDF generati da Safari è nel formato «Safari – (Data di creazione) – (Ora della creazione) .pdf», ma puoi sempre rinominarlo nell’app File per renderlo più descrittivo, se lo desideri.
Poiché l’app File è anche iCloud Drive, puoi accedere al PDF salvato da qualsiasi altro dispositivo iOS o Mac che utilizza lo stesso ID Apple tramite l’app File in iOS o tramite iCloud Drive su un Mac.
Ecco un suggerimento extra: se un PDF creato da Safari appare un po’ troppo affollato, oppure desideri rimuovere alcuni stili, puoi attivare la modalità Lettore in Safari. Questa modalità elimina quasi tutto il disordine visivo, lasciando solo testo e immagini, rendendo il tuo PDF più pulito e leggibile.
Come accennato prima, avrai bisogno di una delle versioni iOS più moderne per accedere alla funzione «Crea PDF». Puoi aggiornare a iOS 11 o versioni successive per ottenere questa funzionalità, o utilizzare metodi alternativi per salvare le pagine web come PDF. Ecco quattro opzioni alternative:
- Utilizzo di un gesto nascosto «Salva come PDF» in iOS 10 (o successivo)
- Utilizzo di un trucco 3D Touch per creare un file PDF dalla finestra di dialogo Stampa in iOS (anche iOS 10 o versioni successive)
- Salvataggio di pagine web in iBooks come file PDF
- Utilizzo di un bookmarklet Javascript per generare documenti PDF (funziona in iOS 6 e versioni successive)
Ognuno di questi metodi porta allo stesso risultato finale: un file PDF generato da una pagina web. Tuttavia, con la nuova e diretta opzione «Crea PDF» in Safari, è difficile consigliare metodi alternativi, a meno che tu non stia utilizzando una versione più datata del software di sistema.
Hai altri suggerimenti utili, trucchi o tecniche per generare file PDF da pagine web su iPad o iPhone? Condividili con noi nei commenti!
Novità nel 2024: Tendenze e miglioramenti nella creazione di PDF
Nel 2024, la creazione di PDF su dispositivi Apple ha visto importanti miglioramenti. Apple ha introdotto nuove funzionalità per facilitare l’editing e l’organizzazione dei PDF direttamente nell’app File. Ora puoi annotare documenti PDF, aggiungere firme digitali e persino unire più PDF in un unico file, tutto senza bisogno di applicazioni di terze parti.
Inoltre, la funzione «Crea PDF» è stata ulteriormente ottimizzata per ridurre i tempi di attesa e migliorare la qualità del file risultante. Le pagine web salvate come PDF ora conservano meglio il layout originale e le immagini sono di qualità superiore. Assicurati di esplorare anche le nuove opzioni di condivisione, che ti permettono di inviare i PDF direttamente tramite AirDrop o email, semplificando ulteriormente la condivisione dei tuoi documenti.
Sfrutta al massimo queste nuove funzionalità per rendere la tua esperienza con i documenti PDF su iPad e iPhone ancora più fluida e produttiva!









