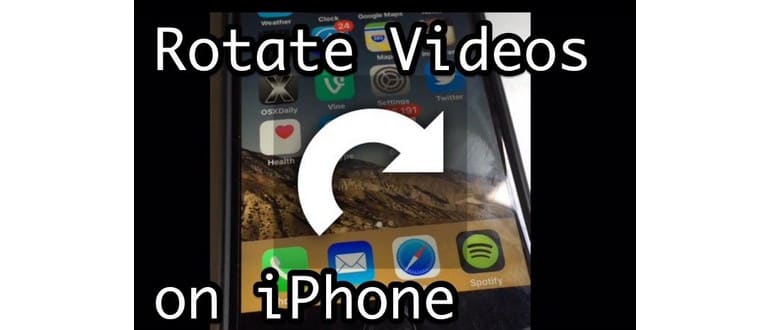Molte persone registrano video su iPhone o iPad e spesso lo fanno con il dispositivo orientato verticalmente. Sebbene non ci sia nulla di male in questo, il risultato finale può presentarsi con fastidiose barre nere ai lati. Fortunatamente, ruotare i filmati in iOS è un’operazione semplice e veloce. Puoi facilmente correggere un video verticale per trasformarlo in orizzontale, oppure fare il contrario, ruotando un video orizzontale in verticale, o persino capovolgerlo del tutto.
Per fare tutto questo, utilizzeremo l’app iMovie su iOS, che è gratuita per i nuovi dispositivi iPhone e iPad. Se possiedi un modello più vecchio, puoi sempre scaricare iMovie dall’App Store. E la buona notizia è che questa procedura funziona per qualsiasi tipo di video, che sia in 4K, in slow motion, a velocità normale, time-lapse, e che si tratti di un video tuo o di qualcun altro salvato sul tuo dispositivo.
Come ruotare o capovolgere video su iPhone e iPad con iMovie
Puoi ruotare qualsiasi filmato sul tuo dispositivo iOS di 90, 180 o 270 gradi. E se hai voglia di tornare alla visualizzazione originale, puoi anche ruotare il video di 360 gradi. Non preoccuparti, è più semplice di quanto sembri! Ecco i passaggi da seguire:
- Apri iMovie sul tuo iPhone o iPad.
- Scegli il video che desideri ruotare dall’elenco dei video disponibili, poi tocca il pulsante «Condividi», che appare come una scatola con una freccia che esce dalla parte superiore.
- Scegli «Crea film».
- Posiziona due dita sul video in iMovie e ruotale come se stessi ruotando un quadrante nella direzione in cui desideri ruotare il video. Apparirà un’icona bianca che indica la rotazione.
- Quando hai trovato l’orientamento desiderato, tocca il pulsante «Fatto» in alto a sinistra.
- Ora tocca di nuovo il pulsante Condivisione (la casella con la freccia che esce dalla cima).
- Questa volta scegli «Salva video». Puoi anche condividerlo su Facebook, YouTube, iCloud, ecc., ma qui ci concentriamo sul salvataggio del video ruotato.
- Seleziona la risoluzione video desiderata per l’esportazione: 360p, 540p, 720p o 1080p.
- Infine, iMovie ti avviserà che il video è stato salvato nella tua libreria foto. Puoi aprire l’app Foto per visualizzare il video ruotato.
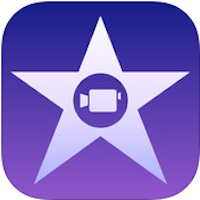
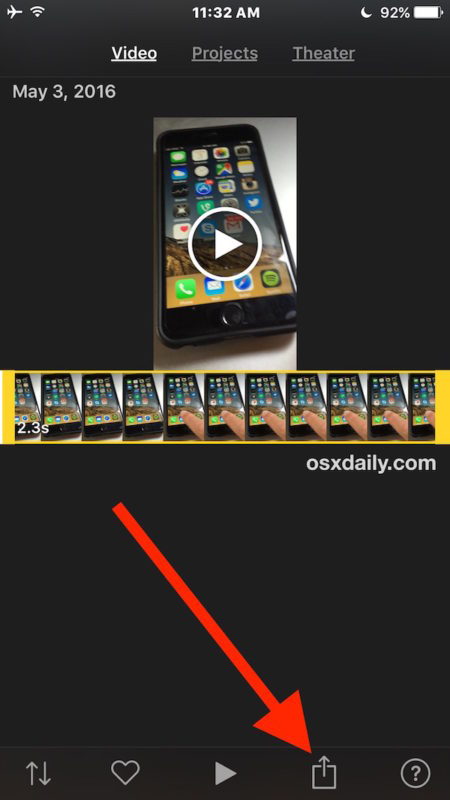
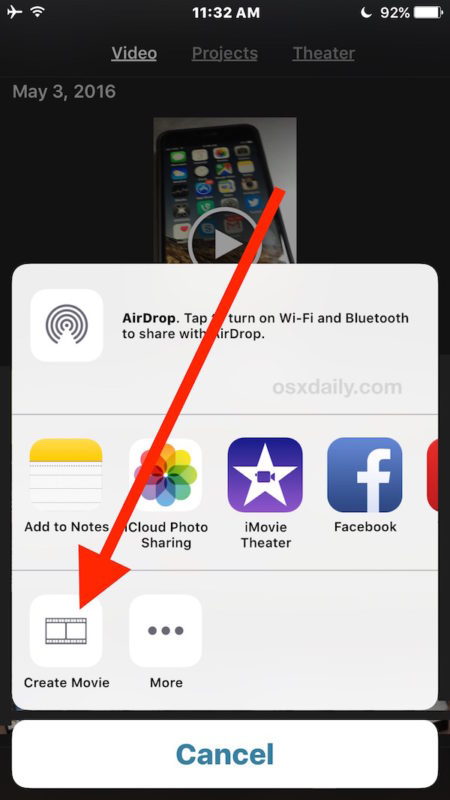
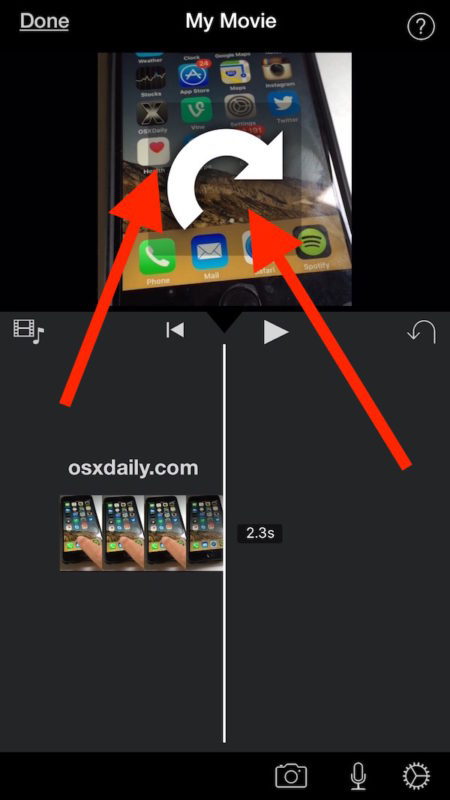
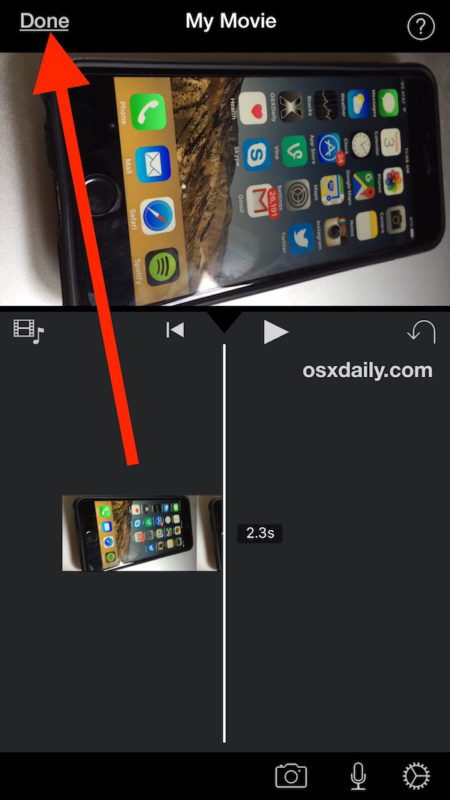
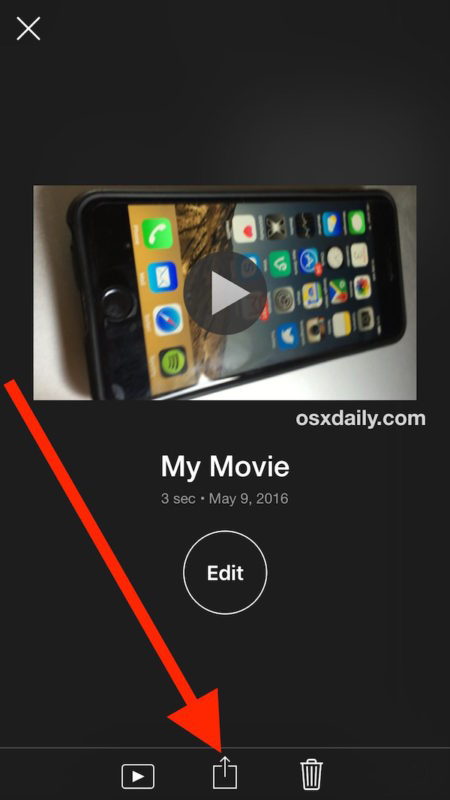
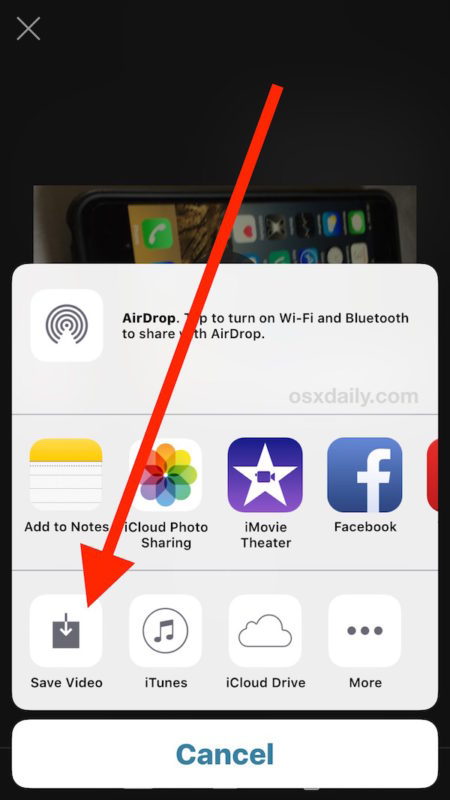
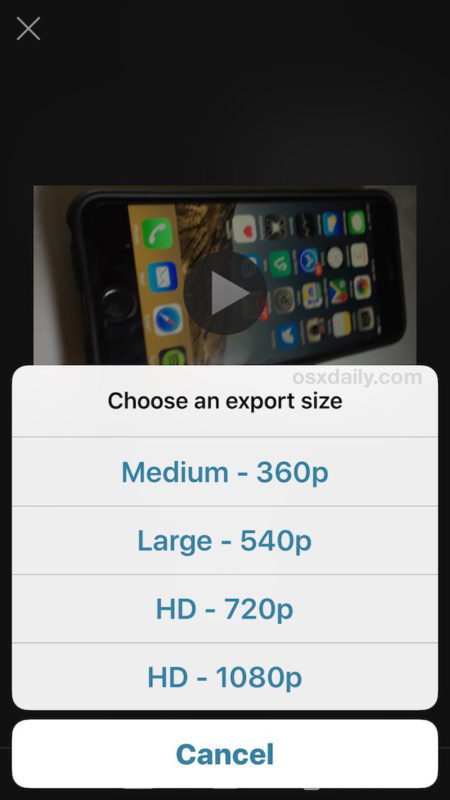
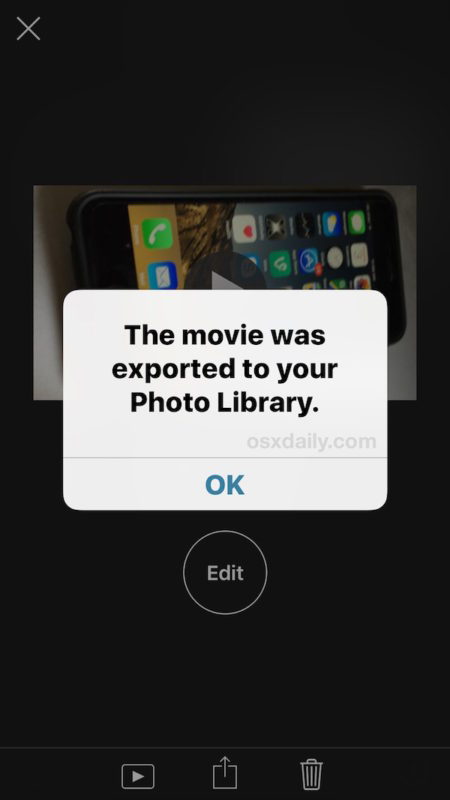
Ecco fatto! Il tuo video è stato ruotato e salvato come file separato su iPhone, iPad o iPod touch.
Ricorda, i tuoi video registrati su iPhone e iPad si trovano nell’app Foto, non nell’app Video. Questo può confondere chi è nuovo nella piattaforma iOS, ma ha senso dato che entrambi sono solitamente registrati con la fotocamera. Puoi semplificare la ricerca dei tuoi video all’interno dell’app Foto utilizzando l’album Video, oppure avvia l’app Foto e troverai il film che hai appena salvato.
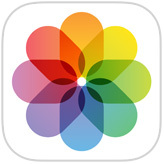
A proposito, abbiamo anche spiegato come ruotare i video sul Mac usando QuickTime, che offre una soluzione desktop facile per riorientare i video se sei su Mac OS X o se hai copiato i video sul computer. Soluzioni simili sono disponibili anche su Windows.
Se ti ritrovi a girare video frequentemente, un ottimo consiglio è quello di orientare la fotocamera correttamente e ruotare l’iPhone o l’iPad lateralmente mentre registri. In questo modo, eviterai di trovarsi con video verticali fin dall’inizio.
Novità nel 2024: Aggiornamenti e suggerimenti
Nel 2024, iMovie ha introdotto alcune funzionalità nuove e migliorate per rendere la modifica dei video ancora più intuitiva. Ad esempio, l’interfaccia è stata semplificata, rendendo più facile la navigazione e l’accesso agli strumenti di editing. Inoltre, ora puoi applicare filtri e effetti in tempo reale mentre ruoti i tuoi video, il che aggiunge un tocco creativo in più.
Non dimenticare di esplorare anche altre app di editing video disponibili su App Store. App come InShot e KineMaster offrono opzioni avanzate per chi desidera personalizzare ulteriormente i propri video. Sperimenta con diverse applicazioni per trovare quella più adatta alle tue esigenze e al tuo stile di editing.
Infine, assicurati di tenere il tuo dispositivo sempre aggiornato. Le ultime versioni di iOS non solo migliorano le prestazioni di iMovie, ma introducono anche nuove funzionalità che possono semplificare ulteriormente il tuo flusso di lavoro creativo. Buona registrazione e editing!