Mentre i Mac sono noti per la loro stabilità e rari problemi gravi, ci sono momenti in cui anche il miglior computer può avere delle difficoltà. Questo di solito accade a causa di un disco rigido guasto o di un aggiornamento di macOS che va storto. Ma se hai configurato correttamente i backup di Time Machine, sarai felice di sapere che ripristinare l’intero sistema da quel backup è un gioco da ragazzi.
Per chiarire, ripristinare macOS e i tuoi dati personali da un backup di Time Machine è essenziale solo in situazioni estreme. Fortunatamente, non è una procedura che si rende necessaria spesso. Tuttavia, è fondamentale sapere come funziona questo processo. Se ti trovi con un nuovo disco rigido (o addirittura un nuovo Mac) o hai bisogno di un ripristino completo da un backup precedente, questa guida ti guiderà passo passo nel processo di ripristino con Time Machine.
Ricorda che questo metodo è utile per il recupero completo. Se desideri reinstallare solo macOS, puoi utilizzare la funzione di Internet Recovery, che ripristina solo il sistema operativo senza toccare i tuoi file o applicazioni personali.
Ripristino di un intero sistema Mac dai backup di Time Machine
- Collega l’unità di backup di Time Machine al tuo Mac, se non lo hai già fatto.
- Avvia o riavvia il Mac e tieni premuti i tasti Command + R per accedere alla partizione di ripristino di macOS.
- Nella schermata «Utility macOS», seleziona «Ripristina da Time Machine Backup» e fai clic su Continua.
- Seleziona il volume di Time Machine (può essere un’unità di backup esterna, una Time Capsule di rete o altro).
- Scegli la data e l’ora del backup di Time Machine da cui desideri ripristinare il tuo Mac e fai clic su «Continua». In genere, il backup più recente è la scelta migliore, ma gli utenti esperti possono optare per un’altra data (tieni presente che se scegli una data precedente perderai file e dati creati dopo quella data).
- Quando Time Machine ha completato il ripristino, il Mac si riavvierà nello stato in cui era al momento del backup selezionato.
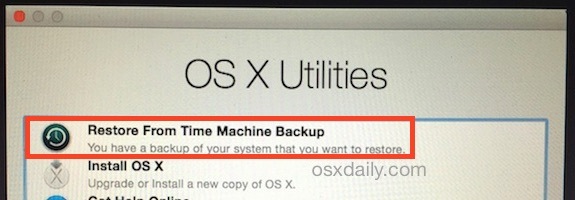
Facile, vero? Con questo metodo di ripristino, tornerai online in un batter d’occhio.
E ovviamente, è chiaro che per eseguire un ripristino efficace è necessario avere un backup recente di Time Machine. Ecco perché è fondamentale impostare Time Machine correttamente, permettendole di eseguire backup regolari e, idealmente, di completare anche backup manuali prima di installare aggiornamenti di sistema o apportare modifiche significative a macOS.
Ricorda che puoi reinstallare macOS senza un backup di Time Machine, ma ciò comporta il rischio di perdere file personali. Avere backup frequenti è essenziale; quindi, se non l’hai ancora fatto, fai un favore a te stesso e configura Time Machine sul tuo Mac. Speriamo che tu non debba mai utilizzare il servizio di backup, ma se lo fai, sarai grato di averlo impostato.
Novità nel 2024: Miglioramenti e Suggerimenti per Time Machine
Nel 2024, Time Machine ha ricevuto alcuni aggiornamenti che migliorano ulteriormente l’esperienza utente. Tra le novità, c’è una maggiore velocità nel processo di backup, consentendo di risparmiare tempo e spazio. Inoltre, Apple ha implementato funzionalità di intelligenza artificiale per ottimizzare i backup, garantendo che i file più utilizzati siano sempre disponibili e archiviati in modo efficiente.
Un altro suggerimento utile è quello di utilizzare Time Machine in combinazione con iCloud. Mentre Time Machine crea una copia locale dei tuoi dati, iCloud offre un ulteriore livello di sicurezza, consentendoti di accedere ai tuoi file ovunque tu sia. Considera di attivare la sincronizzazione automatica per i documenti e le foto più importanti, in modo da avere sempre una copia di sicurezza.
Infine, ricorda di controllare regolarmente lo stato dei tuoi backup. Puoi farlo facilmente accedendo alle Preferenze di Sistema e selezionando Time Machine. Assicurati che i backup siano stati completati con successo e che non ci siano errori. Questo ti garantirà tranquillità, sapendo che i tuoi dati sono al sicuro.









