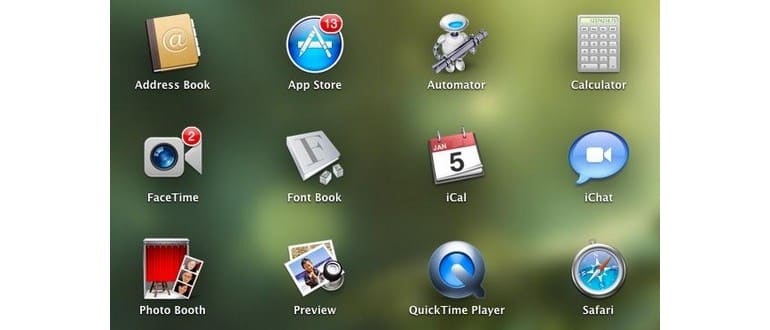Launchpad è il nostro lanciatore di applicazioni in stile iOS, arrivato su Mac OS X con il rilascio di 10.7 Lion. È una funzione davvero utile, ma a volte può risultare un po’ ostica da usare per rimuovere le app. Ci sono utilità di terze parti, come Launchpad-Control, che possono semplificarti la vita, ma se sei un tipo che ama mettersi alla prova, sei nel posto giusto per imparare a eliminare manualmente app e icone da Launchpad. Che tu voglia liberarti di un’app specifica o di più app in un colpo solo, ci sono dei metodi efficaci per farlo.
Rimuovi le applicazioni dal Launchpad una alla volta
Esistono due metodi principali per farlo: uno direttamente attraverso il Launchpad e l’altro utilizzando il Terminale.
Metodo 1) Utilizzo di Launchpad – Solo app Mac App Store
Tieni premuto il tasto Opzione e una volta che le icone iniziano a tremare, clicca sulla «X» che appare nell’angolo delle icone che desideri eliminare. Questo metodo rimuove l’app da Launchpad senza disinstallarla, ma è valido solo per le app scaricate dal Mac App Store. Vuoi rimuovere un’app non acquistata dallo Store? Allora devi passare al metodo successivo:
Metodo 2) Utilizzo del terminale: rimuove qualsiasi applicazione
Avvia il terminale e inserisci il seguente comando, ricordandoti di sostituire «APPNAME» con il nome preciso dell’app che vuoi eliminare da Launchpad:
sqlite3 ~ / Library / Application Support / Dock / *. db «DELETE FROM apps WHERE title = ‘APPNAME’;» && killall Dock
Ad esempio, se desideri rimuovere TmpDisk, il comando sarà:
sqlite3 ~ / Library / Application Support / Dock / *. db «DELETE FROM apps WHERE title = ‘TmpDisk’;» && killall Dock
Dopo aver eseguito il comando, Launchpad si aggiornerà automaticamente, così potrai vedere subito le modifiche.
Rimuovi tutte le applicazioni da Launchpad
Se desideri un’opzione più radicale, puoi anche rimuovere tutte le app da Launchpad utilizzando il Terminale. Questo ti darà una sorta di tabula rasa. Inserisci il seguente comando nel Terminale:
sqlite3 ~ / Library / Application Support / Dock / *. db «DELETE FROM apps; DELETE FROM groups WHERE title »; DELETE FROM items WHERE rowid> 2;»; killall Dock
Ricorda, questa operazione è irreversibile! Una volta eseguito il comando, dovrai riaggiungere manualmente le app, trascinandole sull’icona del dock di Launchpad o seguendo il metodo standard di aggiornamento del Launchpad.
Questo approccio radicale è davvero utile e ha attirato l’attenzione di siti come Lifehacker. Se sei un amante della personalizzazione, potrebbe rivelarsi una grande soluzione.
Ti è piaciuto questo articolo? Non perderti altri utili suggerimenti su Launchpad; ce ne sono tantissimi che possono migliorare la tua esperienza su Mac!
Novità nel 2024: ottimizzare il tuo Launchpad
Nel 2024, Apple ha introdotto alcune funzionalità che rendono la gestione di Launchpad ancora più semplice e intuitiva. Ora puoi organizzare le tue app in cartelle direttamente da Launchpad, trascinando semplicemente un’icona sopra un’altra. Questo ti permette di avere un accesso più rapido alle tue app preferite e di mantenere tutto in ordine con un minimo sforzo.
Inoltre, con l’aggiornamento a macOS Sonoma, è disponibile una nuova funzione di ricerca che consente di trovare rapidamente le app, rendendo la navigazione nel Launchpad un gioco da ragazzi. Se hai molte app installate, questa funzione ti sarà particolarmente utile per risparmiare tempo e stress.
Infine, ricorda che puoi sempre personalizzare il tuo Dock per avere le app più utilizzate a portata di mano, riducendo così la necessità di utilizzare Launchpad. I piccoli accorgimenti possono fare una grande differenza nella tua esperienza utente quotidiana.