Apple pone un limite al numero di computer che puoi utilizzare con alcuni dei tuoi contenuti iTunes e App Store di proprietà, tra cui musica, film, app, programmi TV, libri e iBook. Questa procedura è nota come autorizzazione iTunes. La maggior parte degli utenti non presta molta attenzione a questo, ma se possiedi più Mac o PC, alla fine raggiungerai il limite di 5 autorizzazioni per computer in iTunes. Questo accade spesso quando tenti di accedere ai contenuti di iTunes o di ripristinare un iPhone, impedendoti di accedere a quel contenuto fino a quando un altro computer non viene rimosso e il computer corrente autorizzato.
La soluzione è rimuovere l’autorizzazione da un computer tramite iTunes, un processo che può essere effettuato sia su Mac OS che su Windows.
Annullando l’autorizzazione, si rimuove la capacità di determinati computer di accedere ai contenuti acquistati e scaricati da iTunes, iBooks, App Store e altro ancora. Questo è un buon passo da compiere prima di trasferire un Mac a un nuovo proprietario, ma può anche essere necessario se hai raggiunto il limite di 5 autorizzazioni e devi rimuovere l’autorizzazione da un computer per utilizzare un nuovo dispositivo con i tuoi download e acquisti.
Come rimuovere l’autorizzazione di un computer in iTunes
Rimuovere l’autorizzazione da un singolo computer è molto semplice, ammesso che tu abbia accesso ad esso:
- Apri iTunes sul Mac o sul PC Windows.
- Accedi al menu «Account».
- Vai su «Autorizzazioni» e scegli «Rimuovi l’autorizzazione per questo computer».
- Autentica con il tuo ID Apple per completare il processo di rimozione delle autorizzazioni.
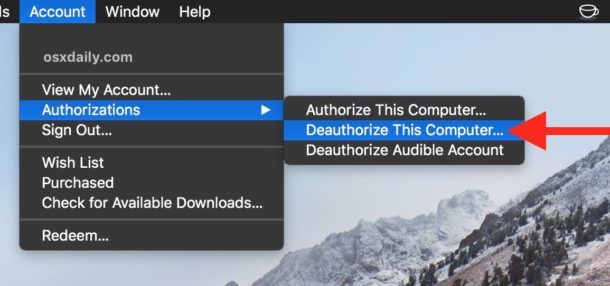
È importante notare che disapprovando il computer, nulla viene eliminato o rimosso dal computer o da iTunes; semplicemente impedisce al computer di accedere ulteriormente a iTunes, iBooks, App Store e ai contenuti acquistati e scaricati.
Nota aggiuntiva sull’annullamento di Windows PC e iTunes
La procedura per rimuovere l’autorizzazione da un computer Windows in iTunes è la stessa. Tuttavia, potrebbe essere necessario ripetere il processo di autorizzazione più volte, in quanto potrebbe non riuscire a rimuovere completamente l’autorizzazione. Questo probabilmente sembra un po’ strano, ma seriamente, questo è un consiglio direttamente da Apple su come utilizzare il proprio processo di autorizzazione in iTunes per Windows:
Utenti Windows
Se non hai rimosso l’autorizzazione del tuo computer prima di aver reinstallato Windows o aggiornato la RAM, il disco rigido o altri componenti di sistema, il tuo computer potrebbe utilizzare più autorizzazioni. Prova a disautorizzare il computer più volte finché non è più autorizzato, quindi autorizzalo di nuovo. Dopo averlo fatto, utilizzerà solo un’autorizzazione.
Come annullare l’autorizzazione di un computer specifico?
Utilizza i passaggi sopra descritti per rimuovere l’autorizzazione di un computer specifico mentre hai accesso ad esso.
Cosa succede se non ho più accesso a quel computer, come posso rimuovere l’autorizzazione?
Se devi rimuovere l’autorizzazione di un vecchio computer o di un computer specifico a cui non hai più accesso, non potrai farlo direttamente. Dovrai rimuovere l’autorizzazione da ogni computer che è stato autorizzato e poi autorizzare nuovamente ogni computer che desideri utilizzare con iTunes, uno per uno.
Forse un giorno iTunes acquisirà la capacità di rimuovere in modo selettivo un computer specifico in remoto, ma al momento dovrai rimuovere l’autorizzazione da tutti e poi autorizzare nuovamente in modo selettivo quelli a cui hai accesso.
Un’ultima nota: non dimenticare di controllare regolarmente le tue autorizzazioni, soprattutto se hai diversi dispositivi Apple, per evitare inconvenienti futuri!
Novità nel 2024: Gestire le autorizzazioni con facilità
Nel 2024, Apple ha introdotto alcune novità per facilitare la gestione delle autorizzazioni. Ora puoi utilizzare l’app «Impostazioni» su iOS e iPadOS per visualizzare rapidamente quali dispositivi sono autorizzati e disautorizzare quelli non più in uso. Questa funzionalità semplifica notevolmente il processo, rendendo più facile mantenere il controllo sui tuoi dispositivi.
Inoltre, se hai abilitato la funzione «In famiglia», puoi gestire le autorizzazioni per i dispositivi dei membri della tua famiglia direttamente dal tuo dispositivo. Questo offre un ulteriore livello di comodità e sicurezza, soprattutto per chi condivide più dispositivi.
Rimanere aggiornati sulle novità di Apple e sui cambiamenti delle politiche di autorizzazione ti aiuterà a ottimizzare l’uso dei tuoi contenuti e a garantire un’esperienza senza interruzioni. Assicurati di visitare regolarmente il sito ufficiale di Apple per restare informato!









