L’Autorizzazione iTunes assicura l’accesso ai contenuti acquistati su iTunes, ma ogni ID Apple può autorizzare un massimo di cinque computer. Quando raggiungi questo limite, un nuovo Mac o PC Windows non potrà accedere ai tuoi acquisti fino a quando non sarà autorizzato. Se ti trovi in questa situazione e non hai più accesso a un computer per rimuovere l’autorizzazione, puoi utilizzare la funzione «Elimina tutto».
Con «Deauthorize All», rimuovi l’autorizzazione da tutti i computer collegati al tuo ID Apple, a meno che non vengano ri-autorizzati tramite iTunes.
Un rapido promemoria: molti utenti Mac e PC non si rendono nemmeno conto dell’esistenza dell’autorizzazione di iTunes. Se non ne hai mai sentito parlare, probabilmente non hai nulla di cui preoccuparti. Di solito, gli utenti scoprono questa limitazione quando un nuovo dispositivo non riesce ad accedere ai contenuti acquistati perché ha raggiunto il limite di autorizzazione.
Ricorda, puoi sempre rimuovere l’autorizzazione di un computer in iTunes se hai accesso a quel dispositivo. «Deauthorize All» è un’opzione generale e non specifica; rimuove l’autorizzazione da ogni computer collegato all’ID Apple. Dovrai autorizzare manualmente i computer in iTunes che desideri utilizzare per acquistare e scaricare contenuti.
Come rimuovere l’autorizzazione di tutti i computer in iTunes
Hai bisogno di liberare tutti gli slot di autorizzazione per il tuo ID Apple? Devi rimuovere l’autorizzazione da un computer a cui non hai più accesso? Ecco come annullare l’autorizzazione per ogni computer associato al tuo ID Apple:
- Apri iTunes se non lo hai già fatto, poi vai al menu «Account».
- Scegli «Visualizza i miei account…» e accedi con il tuo ID Apple, se necessario.
- Nella schermata «Informazioni sull’account», scorri verso il basso fino alla sezione «Autorizzazioni computer» e seleziona «Rimuovi autorizzazione».
- Conferma di voler rimuovere l’autorizzazione da tutti i computer autorizzati selezionando «Elimina tutto» in iTunes.
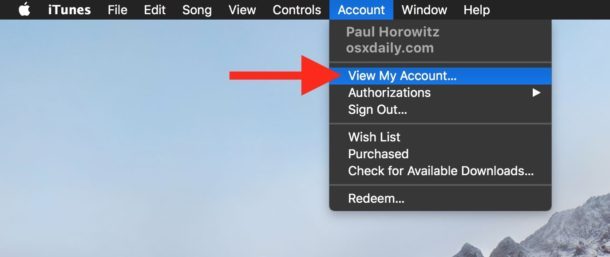
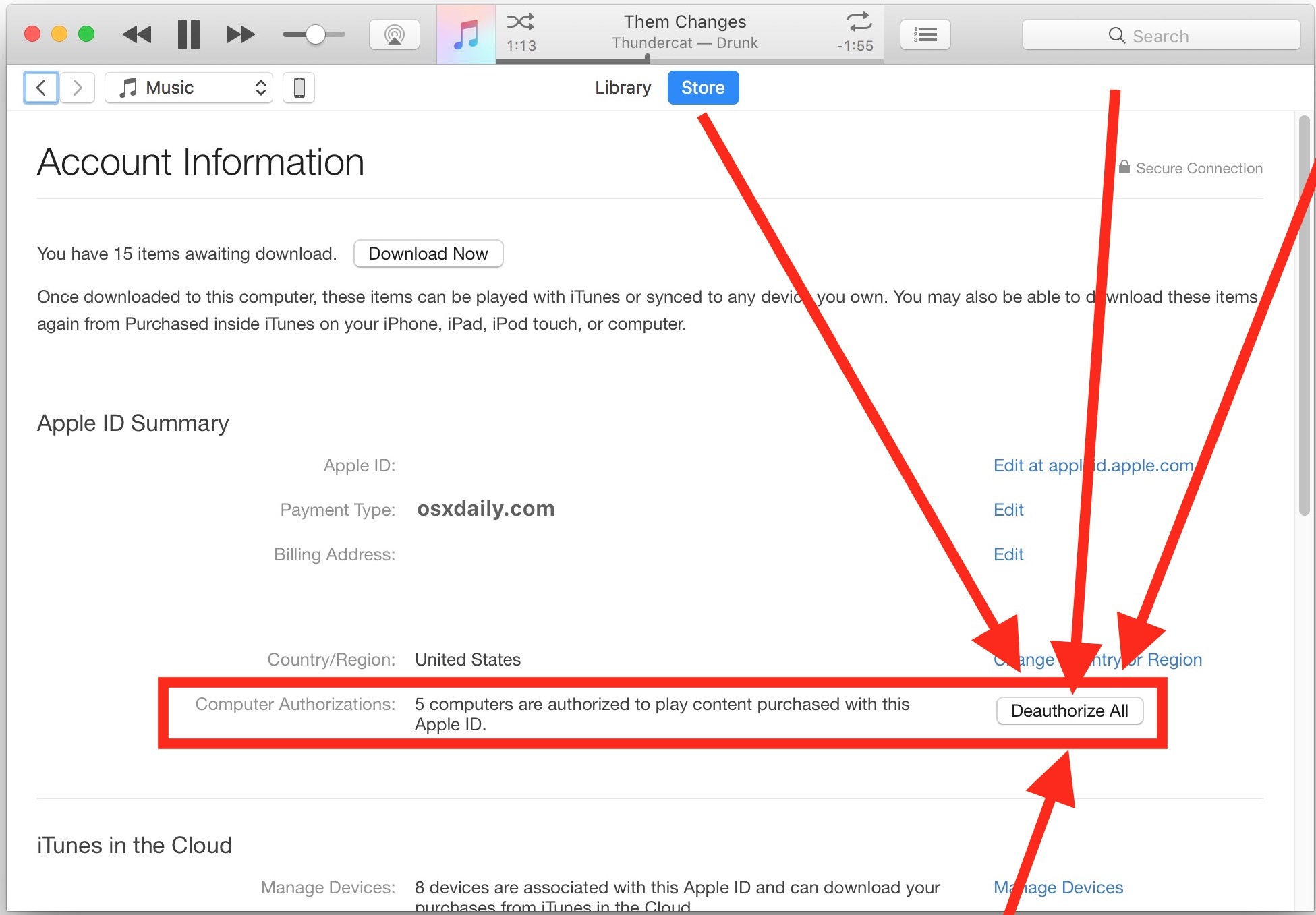
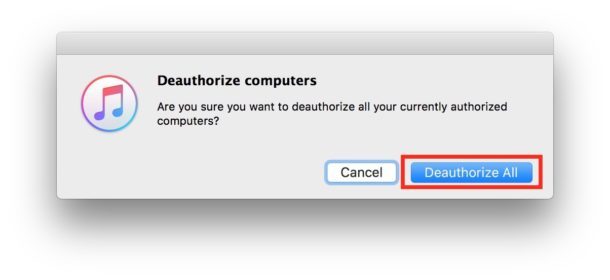
Dopo aver rimosso l’autorizzazione da tutti i computer, dovrai ri-autorizzarli singolarmente per accedere di nuovo ai contenuti di iTunes. Questo va fatto uno per uno tramite iTunes.
Di norma, vorrai autorizzare ogni computer che utilizzi frequentemente con iTunes, sia esso un Mac o un PC, per accedere ai contenuti che hai acquistato e scaricato. Tieni presente che i dispositivi iOS come iPhone e iPad non necessitano di autorizzazione per accedere agli stessi contenuti, poiché le autorizzazioni sono specifiche per iTunes su desktop e laptop.
Come abbiamo già accennato, non è ideale rimuovere l’autorizzazione da tutti i computer senza un motivo valido, poiché autorizzare nuovamente ogni macchina può essere un po’ fastidioso. Questo metodo è particolarmente utile quando non hai più accesso a un determinato computer, ma hai bisogno di rimuoverne l’autorizzazione. Chissà, magari un giorno Apple introdurrà un modo per rimuovere autorizzazioni specifiche da remoto, ma per ora «Deauthorize All» è la strada da seguire per Mac e PC.
Novità nel 2024: gestione delle autorizzazioni iTunes
Nel 2024, Apple ha introdotto diverse migliorie nel sistema di gestione delle autorizzazioni. Ora puoi controllare più facilmente le autorizzazioni tramite l’app Apple Music, che ha sostituito iTunes in molti aspetti. Puoi visualizzare quali dispositivi sono autorizzati e rimuovere l’autorizzazione direttamente dall’app, rendendo il processo molto più intuitivo.
Inoltre, la nuova funzione di gestione dei dispositivi ti consente di vedere a colpo d’occhio quali sono i tuoi dispositivi autorizzati e di eliminare rapidamente quelli che non utilizzi più. Questo è un grande passo avanti rispetto al processo tradizionale, che richiedeva di navigare attraverso più menu.
Infine, Apple ha migliorato la sicurezza delle autorizzazioni, rendendo più difficile l’accesso non autorizzato ai tuoi contenuti. Ora, se tenti di autorizzare un dispositivo sconosciuto, dovrai confermare la tua identità tramite Face ID o Touch ID, aggiungendo un ulteriore livello di protezione ai tuoi acquisti.









