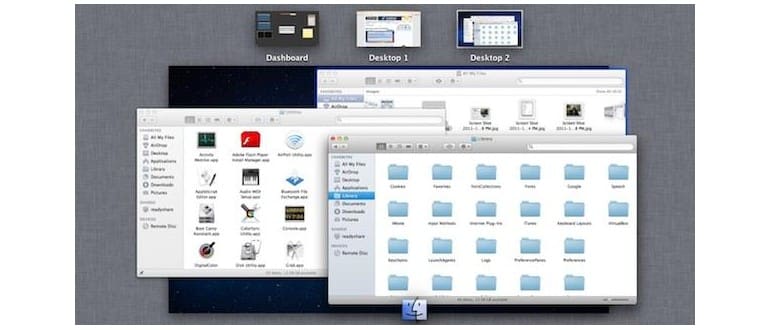Se apporti personalizzazioni a Mission Control o riscontri problemi evidenti nella gestione e assegnazione di desktop e app, sappi che puoi riavviare Mission Control senza dover riavviare l’intero Mac. È un’operazione semplice e veloce!
Il riavvio forzato di Mission Control avviene uccidendo il Dock, poiché Mission Control è un processo secondario all’interno di esso. Questo spiega perché, quando desideri cambiare l’immagine di sfondo di Mission Control, chiudi il Dock.
Hai due modi per uccidere il Dock:
- Utilizzo di Activity Monitor
- Utilizzando il terminale
Se sei a tuo agio con Terminal.app, il metodo della riga di comando è decisamente più veloce. Avvia Terminal da / Applicazioni / Utility / e digita il seguente comando:
killall Dock
Il Dock e tutti i suoi sottoprocessi si riavvieranno automaticamente, incluso Mission Control.
Se preferisci rimanere nell’interfaccia grafica, puoi utilizzare Activity Monitor:
- Premi Comando + Spazio per aprire Spotlight e digita «Monitoraggio attività»
- Nell’angolo in alto a destra di Activity Monitor, utilizza la casella di ricerca per digitare «Dock»
- Seleziona il processo e poi clicca sul grande pulsante rosso «Esci da processo», confermando nella finestra di dialogo selezionando «Uscita forzata»
Ancora una volta, il Dock e Mission Control si riavvieranno automaticamente.
Qualunque sia il metodo che scegli, questo trucco può rivelarsi molto utile per risolvere problemi di grafica, assegnazioni di spazi Desktop irregolari e altri comportamenti problematici all’interno di Mission Control.
Funziona in tutte le versioni di OS X con Mission Control, da Lion a Mavericks, Yosemite e oltre.
Novità e Suggerimenti per il 2024
Nel 2024, Mission Control ha ricevuto alcuni aggiornamenti interessanti che migliorano ulteriormente l’esperienza utente. Con l’ultima versione di macOS, puoi ora personalizzare le tue scrivanie virtuali con sfondi unici per ogni desktop, rendendo più facile distinguere i tuoi spazi di lavoro. Inoltre, il nuovo supporto per il gestore delle finestre ti permette di organizzare le tue app aperte in modo più intuitivo.
Un’altra funzionalità utile è l’integrazione con Siri, che ora può aiutarti a navigare tra i tuoi desktop e le app aperte semplicemente con la voce. Prova a chiedere a Siri di mostrarti i tuoi desktop e vedrai apparire un elenco delle scrivanie disponibili.
Infine, se hai problemi di prestazioni, ricorda che l’ottimizzazione delle app in background può migliorare notevolmente la reattività di Mission Control. Controlla le app in esecuzione e chiudi quelle non necessarie per garantire un’esperienza fluida.