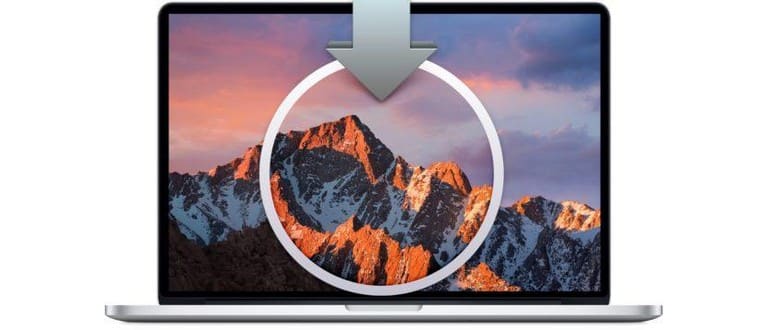Molti utenti Mac interessati a installare macOS Sierra Beta potrebbero preferire farlo con l’aiuto di un’unità USB di installazione avviabile. Questo metodo offre vantaggi significativi: il programma di installazione di macOS Sierra è portatile, può essere avviato direttamente da un’unità esterna e consente di eseguire un’installazione pulita o gestire una situazione di avvio a doppia partizione senza complicazioni.
In questo articolo, vedremo come creare un’unità di installazione avviabile per macOS Sierra 10.12 utilizzando l’attuale versione beta pubblica o quella per sviluppatori, il tutto con una semplice chiavetta USB.
Requisiti per rendere avviabile il disco di installazione di macOS 10.12
Prima di iniziare, avrai bisogno di:
- Un’unità flash USB che puoi formattare; diventerà l’unità di installazione avviabile per macOS Sierra (si consiglia almeno 16 GB, molto economici su Amazon)
- Il file di installazione beta di macOS Sierra 10.12, scaricato dall’App Store, dal Developer Center o dalla Public Beta
L’unità USB può essere di qualsiasi tipo, ma la chiavetta è la scelta più pratica. L’applicazione di installazione di macOS Sierra, che si chiama «Installa macOS Sierra.app», «Installa MacOS Sierra Public Beta.app» o «Installa 10.12 Developer Preview.app», deve trovarsi nella cartella /Applications/, proprio come quando la scarichi dal Mac App Store. Ricorda che dovrai completare il processo di creazione del programma di installazione prima di installare macOS Sierra, poiché l’applicazione di installazione si rimuove automaticamente una volta terminata l’installazione. Se hai già eseguito il programma di installazione, assicurati di scaricare nuovamente macOS Sierra e verifica che si trovi nella cartella /Applications/.

Creare un’unità di installazione avviabile macOS Sierra
- Collega l’unità USB al Mac; ricorda che questa chiavetta verrà formattata, quindi assicurati di non avere dati importanti su di essa.
- Rinomina l’unità flash USB in «SierraInstaller» senza spazi (puoi scegliere un altro nome se preferisci, ma ricorda di modificare la sintassi del comando di conseguenza).
- Apri l’app Terminale, che si trova nella cartella /Applicazioni/Utility/ e inserisci il seguente comando:
- Controlla la sintassi del terminale con attenzione, quindi premi il tasto Return e autentica con la password dell’amministratore quando richiesto. Questo avvia il processo di creazione dell’unità di avvio di Sierra e potrebbe richiedere del tempo per essere completato.
- La riga di comando si aggiornerà con vari messaggi e progressi. Quando vedi il messaggio «Fine», significa che l’unità di installazione di avvio macOS Sierra è stata creata correttamente.
- Esci dal Terminale come al solito quando hai finito.
Per macOS Sierra 10.12 Finale
sudo /Applicazioni/Installa macOS Sierra.app/Contents/Resources/createinstallmedia –volume /Volumi/SierraInstaller –applicationpath /Applicazioni/Installa macOS Sierra.app –interazione && say Fatto
Per macOS Sierra 10.12 GM Build
sudo /Applicazioni/Installa macOS Sierra.app/Contents/Resources/createinstallmedia –volume /Volumi/SierraInstaller –applicationpath /Applicazioni/Installa macOS Sierra.app –interazione && say Fatto
Per macOS Sierra 10.12 Developer Preview Beta
sudo /Applicazioni/Installa 10.12 Developer Preview.app/Contents/Resources/createinstallmedia –volume /Volumi/SierraInstaller –applicationpath /Applicazioni/Installa 10.12 Developer Preview.app –interazione && say Fatto
Per macOS Sierra 10.12 Beta pubblica
sudo /Applicazioni/Installa macOS Sierra Public Beta.app/Contents/Resources/createinstallmedia –volume /Volumi/SierraInstaller –applicationpath /Applicazioni/Installa macOS Sierra Public Beta.app –interazione && say Fatto
«Cancellazione disco: 0% … 10% … 20% … 30% … 100% …
Copia dei file di installazione su disco …
Copia completata.
Rendere il disco avviabile …
Copia dei file di avvio …
Copia completata.
Fatto.»
Potrebbe essere necessario del tempo per completare la creazione dell’unità di installazione USB, a seconda della velocità dell’interfaccia USB e dell’unità stessa, quindi sii paziente.
Una volta terminato, puoi aggiornare un’installazione esistente su macOS Sierra utilizzando l’unità di installazione, oppure puoi riavviare qualsiasi Mac di destinazione e tenere premuto il tasto «Opzione» per selezionare il programma di installazione di macOS Sierra 10.12 come volume di installazione avviabile. Assicurati che il Mac che desideri aggiornare sia compatibile con macOS Sierra; altrimenti, l’installazione fallirà.
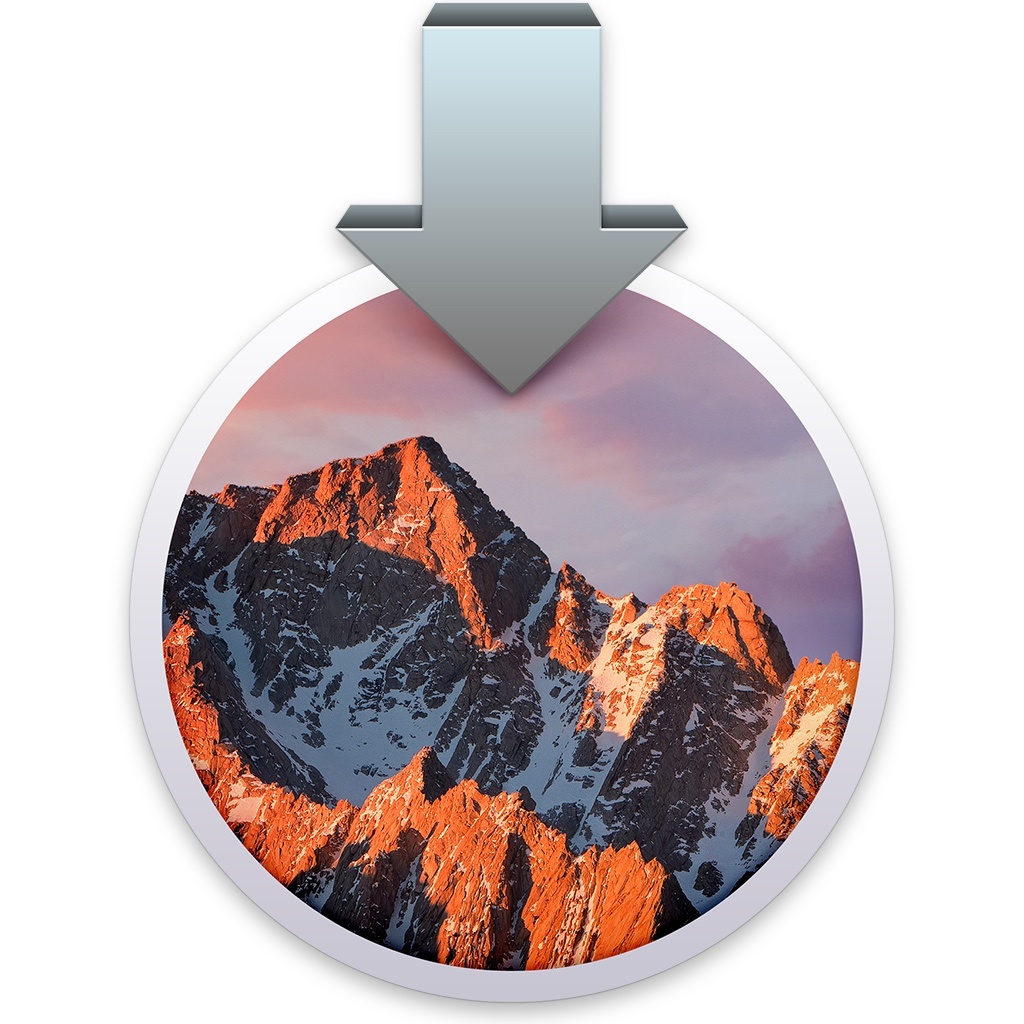
Procedi con l’installazione di macOS Sierra come faresti con qualsiasi altra installazione di sistema Mac OS X, assicurati di eseguire prima il backup del tuo Mac se hai dati personali importanti da conservare.
Questo è tutto! Ora che hai creato la tua unità di installazione avviabile, vediamo come gestire il dual boot tra macOS Sierra Beta e altre versioni di Mac OS X. Ricorda che le versioni beta del software di sistema sono destinate a utenti esperti e dovrebbero idealmente essere utilizzate su una macchina secondaria; il software beta può avere bug e prestazioni inferiori rispetto a una versione finale stabile.
Hai domande? Condividi con noi la tua esperienza nella creazione di un’unità di installazione avviabile per macOS Sierra nei commenti qui sotto.
Novità nel 2024: aggiornamenti e funzionalità
Nel 2024, l’esperienza di installazione di macOS continua a evolversi. Con l’introduzione di nuove tecnologie e aggiornamenti, Apple ha reso più semplice e veloce il processo di installazione. È ora consigliabile utilizzare le ultime versioni di macOS, che offrono non solo miglioramenti delle prestazioni, ma anche nuove funzionalità di sicurezza. Assicurati di controllare regolarmente il sito ufficiale di Apple per le ultime notizie e aggiornamenti sulla compatibilità con il tuo hardware.
Inoltre, l’uso di dischi SSD esterni sta diventando sempre più comune per l’installazione di macOS. Questi dispositivi non solo offrono velocità di lettura e scrittura superiori, ma possono anche migliorare notevolmente l’esperienza utente generale. Con l’avvento di macOS più recenti, considera l’idea di esplorare queste opzioni per ottimizzare la tua configurazione.